Необходимо быстро сделать снимок экрана и отправить его знакомому или загрузить на файловый хостинг? С этой задачей отлично справится скриншотер Lightscreen. В настоящее время он совместим с операционными системами Windows и Linux. Рассмотрим ключевые нюансы его использования.
Использование
Ссылка на скачку последней актуальной версии программы находится снизу. Непосредственно инсталляция в обеих версиях ОС обычная, на ней мы останавливаться не будем. Одно только замечание: в Windows возможно поставить портативный клиент, который получится запускать и на других ПК. Достаточно выбрать опцию Portable mode.
Как только вы запустите Lightscreen, откроется соответствующее окно. Восстановить его получится из трея. Три большие кнопки отвечают за создание скриншота. Первая — снимок экрана полностью, вторая — выделение конкретного участка прямоугольной формы, а третья — захват окна какой-либо программы.
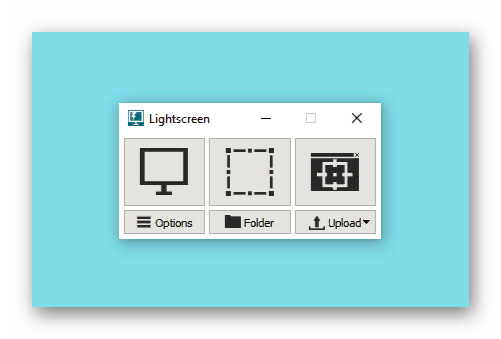
Пункт Options вызывает настройки (о них мы поговорим чуть позже). Folder — открывает каталог, куда сохраняются изображения, а Upload отвечает за загрузку последнего скриншота на сервис imgur или Pomf-clone.
Параметры
Когда вы кликнете на Options, откроются параметры программы. В General изменяется папка сохранения изображений, качество, расширение, еще есть настройка автозапуска. Hotkeys — горячие клавиши, Upload — загрузка скриншота на серверы, Options — прочие настройки, а About — сведения об используемой версии программы.
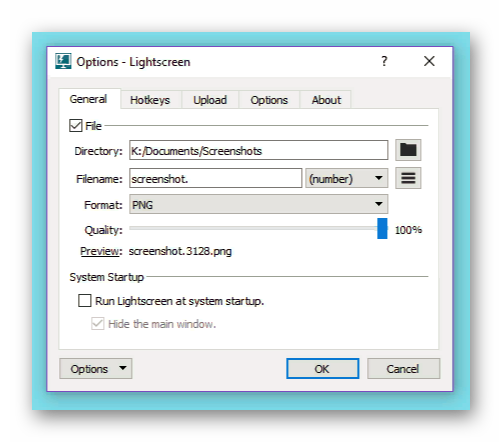
Текущую конфигурацию скриншотера можно экспортировать в отдельный документ. Для этого в окне параметров кликните по пункту Options, расположенному снизу и выберите первый пункт. Далее, введите имя файла настроек и сохраните его в удобный каталог. Чтобы восстановиться из него, воспользуйтесь функцией Import. А Restore Defaults вернет все значения в исходное состояние.




