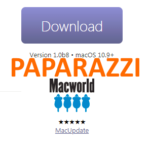Утилита oCam — продвинутый скринрекордер для Windows, отличающийся простотой использования. Такие программы необходимы для записи видео с экрана, например, игрового процесса или какой-нибудь необычной ошибки, которую трудно описать словами. Хотя существует масса других ситуаций, когда без надёжного и удобного в использовании инструмента совершенно не обойтись. Разберемся с настройкой и использованием oCam.
oCam от Oh!Soft
Основной продукт oCam от Oh!Soft — это мощная программа для записи видео с экрана монитора пользовательского ПК. Утилита распространяется абсолютно бесплатно!

Использование
Русскую версию программы можно загрузить отсюда. Сама установка стандартная, просто запустите исполняемый файл и следуйте подсказкам. Как только процесс завершится, ScreenRecorder откроется. Интерфейс состоит из двух блоков: окно захвата прямоугольной формы, расположение и размеры которого можно изменять, и окно управления.
Сначала стоит выделить область на экране монитора для видеосъёмки. Обратите внимание, что имеется три режима сохранения информации: Screen Recording, Game Recording и Audio Recording. Первый вариант предназначается для захвата различных программ, второй способ — фиксации игрового процесса, а третий режим предназначен для записи аудио файлов. В каждом из них имеется несколько кнопок. Основная из них — «Запись» (Record). Именно она запускает процедуру захвата. А повторное ее нажатие — останавливает. Кнопка «Открыть» выведет папку, где хранятся записи.
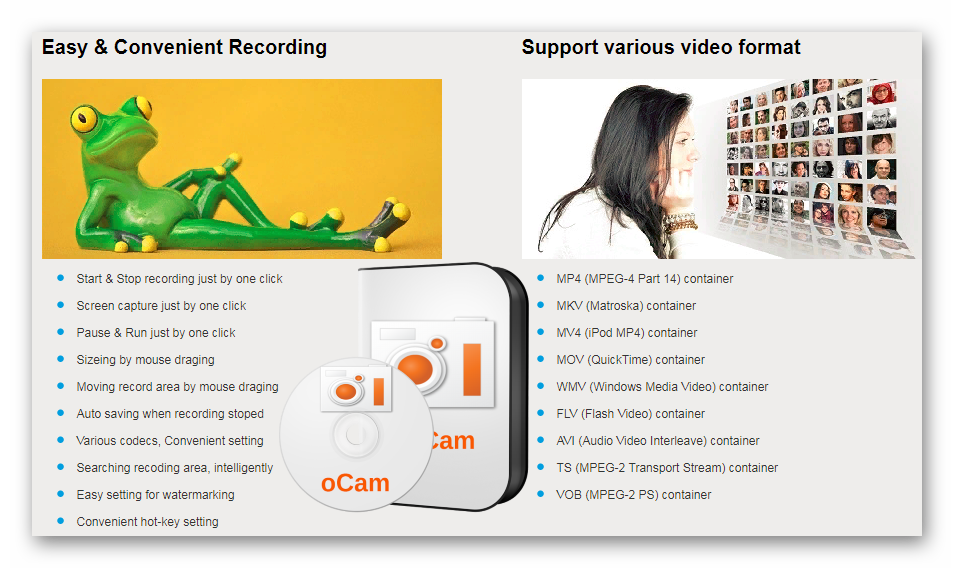
Настройки
В пункте Menu имеется опция «Настройки». Здесь изменяются ключевые параметры oCam. Для удобства использования скринрекордера стоит зайти в «Хоткеи». Тут можно установить горячие клавиши для тех или иных функций. Изначально запись запускается по нажатию на F2, но это получится изменить.
В «Сохранение» можно выставить папку, куда будут сохраняться записи с экрана. Для всех файлов тут же устанавливаются правила именования. А в «Видео» доступен для изменения параметр качества. Изначально качество в пункте Quality стоит «Высокое». Чем выше качество, тем лучше все будет видно, но тем больше памяти займет видеофайл на жестком диске.