HyperSnap — удобный скриншотер для ОС Windows. Помимо основной функции — захвата экрана, в нем предусмотрены еще и инструменты для редактирования полученного изображения. А экспортировать его получится практически во все популярные форматы (png, jpg, bmp, gif и так далее). Пробную версию HyperSnap скачать бесплатно на русском можно с официального сайта. Разберемся с ее загрузкой и установкой.
Скриншотер ХайперСнап
Европейский инструментарий для моментального снятия изображения с экрана компьютеров имеет интерфейс на английском языке. Для удобства некоторых пользователей есть версии и на других языках:
Восьмой релиз на немецком для Виндовс 64 и 32 bit, французском и русском только для тридцати двух битных;
Более ранние версии можно найти и на других европейских языках и даже на японском.
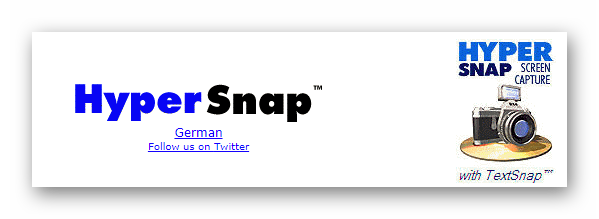
Инсталляция
Для начала надо определиться с версией ПК и выбрать желаемый язык. Далее простые шаги инсталляции.
Процедура установки:
- Первым шагом скачайте установочный файл с официальных ресурсов команды разработчиков.
- Затем откройте его.
- В первом окне кликните на «Далее».
- Теперь отобразится текст лицензионного соглашения. Для подтверждения необходимо нажать «Да».
- Никакие другие параметры менять тоже не нужно. Просто последовательно жмите на «Далее», пока процедура не завершится.
Портативная версия
Скачав HyperSnap Portable, выполнять установку программы не потребуется. Достаточно извлечь содержимое архива в удобный каталог. Далее, надо только запустить исполняемый файл. Это удобно, например, для использования screenshoter на разных компьютерах через флешку.
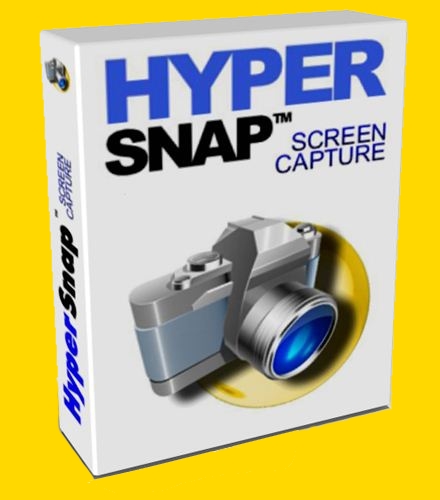
Использование
А теперь перейдем непосредственно к использованию данного инструмента для снапшотов. Запустить его проще всего с иконки на рабочем столе. В первый раз придется пройти авторизацию пробной версии. Для этого подождите несколько секунд, пока кнопка «Продолжить» не станет активной, кликните по ней. В дальнейшем использовании программы эта процедура не потребуется.
Программа работает предельно просто. Сначала пользователь захватывает определенную часть экрана (или его целиком), она отображается в скриншотере. Потом выполняется редактирование и сохранение в конечном файле.
Следующие горячие клавиши окажутся полезными в работе:
- Захват всего экрана — «Ctrl + Shift + F»
- «Ctrl + Shift + W» — выделение отдельного окна
- Выделение определенной области экрана (прямоугольник) — «Ctrl + Shift + R»




