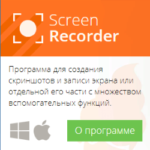Бесплатный инструмент для снятия скриншота с экрана и записи видеороликов Monosnap от одноимённого разработчика для персональных компьютеров на операционных системах Windows & MacOS с возможностью сохранения моментальных снимков в облачных технологиях после создания персонального аккаунта без ограничений по времени и объёму. Скачать Monosnap можно бесплатно, без предварительной регистрации с официального сайта разработчиков.
Содержание
Скриншотер и видеорекордер Monosnap
Программа для создания незамысловатых скриншотов со встроенным редактором поддерживается на двух языках: English и Русском. Мастер установки на английском языке. Легка в освоении, ограничена в возможностях, но достойна внимания начинающих пользователей в освоении фиксации моментальных снимков экрана с монитора компьютера или его фрагмента произвольной прямоугольной формы.
Как скачать утилиту
- Зайти на официальную страничку распространителей утилиты для скриншотов
- Создать аккаунт – необязательный шаг, если пользователь не собирается обмениваться картинками через серверы компании разработчиков «облако», а будет сохранять свои произведения на компьютере.
- Скачать программу Monosnap для Виндоуз ПК или для Макинтоша.
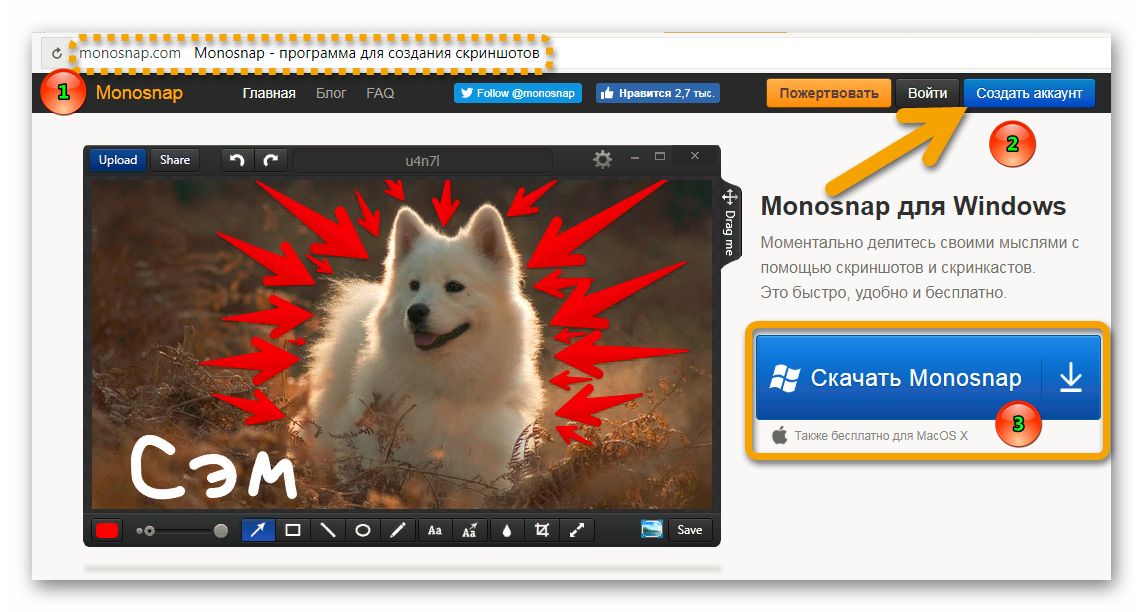
Как установить Monosnap
Инсталляция утилиты производится стандартным для Windows «Мастера Установки» способом.
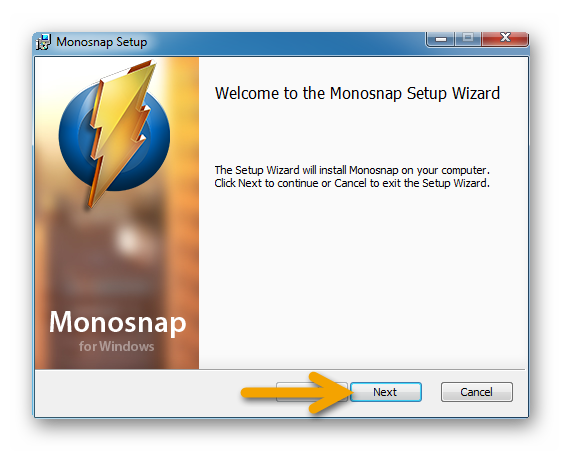
На этапе выбора папки для установки ПО (Destination Folder) пользователю рекомендуется знать о следующем:
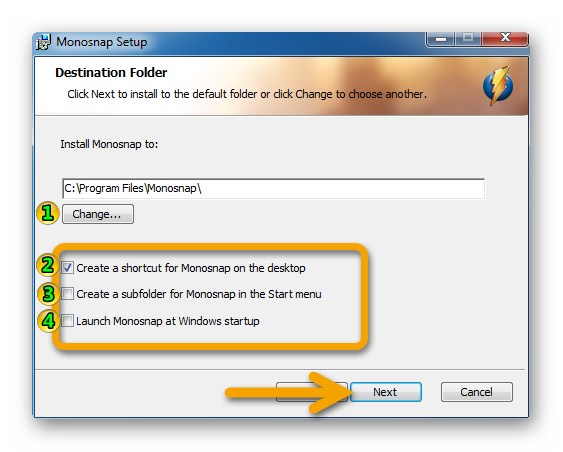
- По заложенному производителем алгоритму, программа стандартно устанавливается на диске «С:» => Programm Files, в созданную автоматически одноимённую с утилитой папку. При желании пользователь может изменить директорию для сохранения инсталляционных файлов.
- Создание фирменного ярлыка на «Рабочем столе».
- Формирование папки устанавливаемого софта в стартовом меню операционной системы во «всех программах».
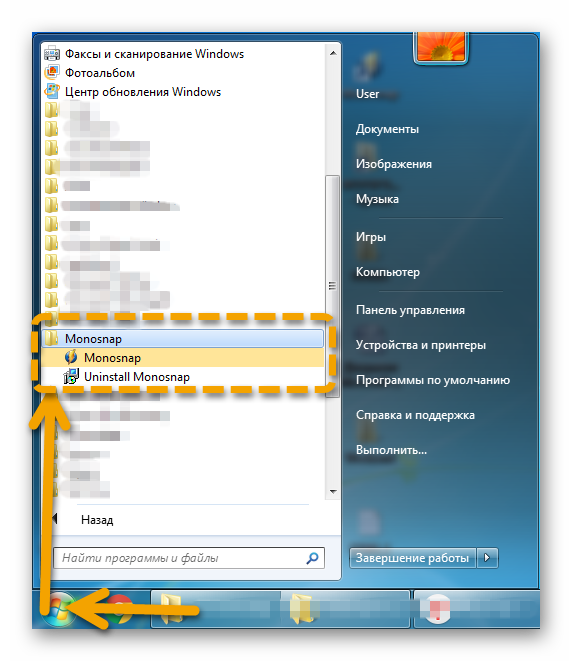
- Автоматическая активация утилиты при включении компьютера и запуска Виндоуз.
Завершение установки скриншотера и начало работы с ним.
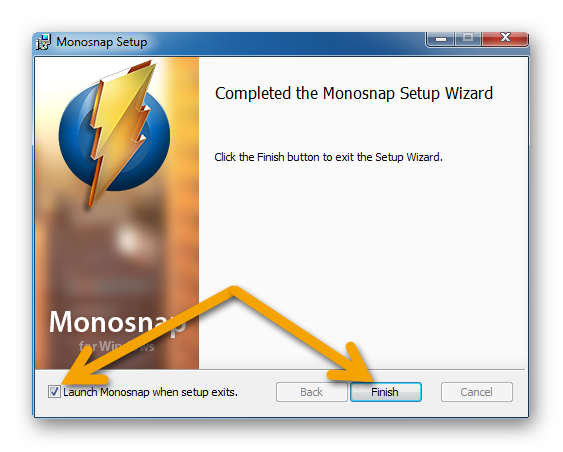
Подготовка к работе
В нижнем правом углу дисплея компьютера в панели задач появится иконка Моноснап (Оранжевая молния поверх синего кружка). А также «Дропзона» со свойством быть всегда на виду поверх всех открытых окон и документов, что позволяет пользователю в любой момент захватить интересующее изображение с экрана.
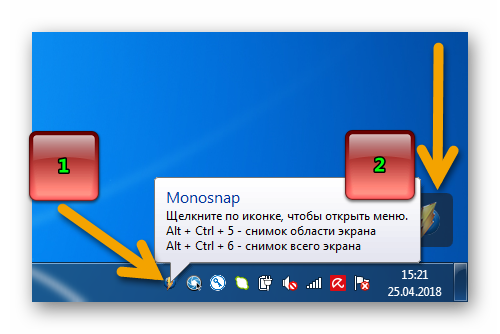
Область приёма файлов скрывается или показывается через иконку панели задач или горячими клавишами Alt+Ctrl+F.
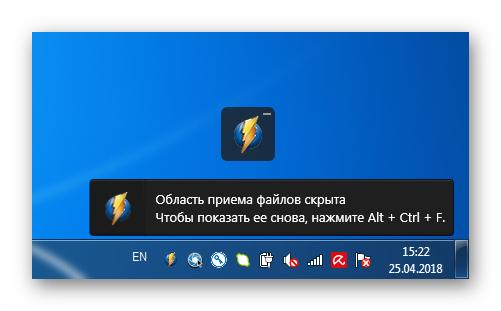
Захват изображения
Снимок прямоугольной области осуществляется путём нажатия мыши на иконку и выборе соответствующей задачи (Alt+Ctrl+5).
Весь экран захватывается аналогично, только комбинация кнопок немного другая (Alt+Ctrl+6).
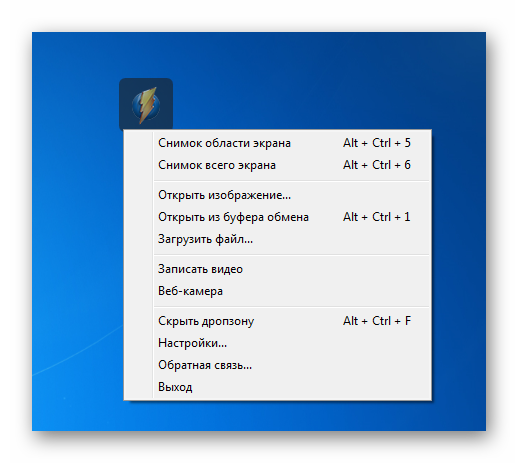
Из этого же контекстного меню утилиты можно совершить следующие манипуляции:
- Открыть любое изображение в формате PNG/JPEG в растровом редакторе «Моноснап»;
- Открыть там же из буфера обмена (Alt+Ctrl+1).;
- Загрузить файл на серверы разработчиков (возможно только при созданном ранее аккаунте);
- Запись видео происходящего на экране в формате «.mp4» с гибкими настройками количества кадров в секунду и качества. Записывающую рамку можно увеличивать/ уменьшать удерживанием нижнего угла и растягиванием до нужного размера.
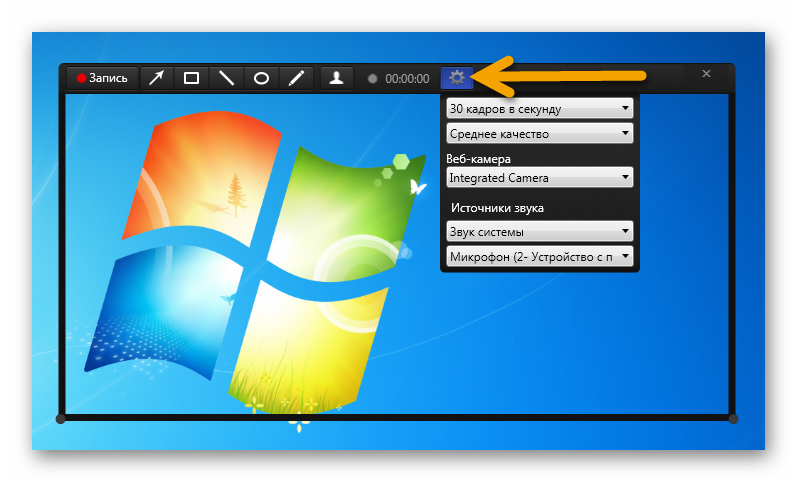
- Фотоснимок с Веб-камеры с редакцией в графическом редакторе;
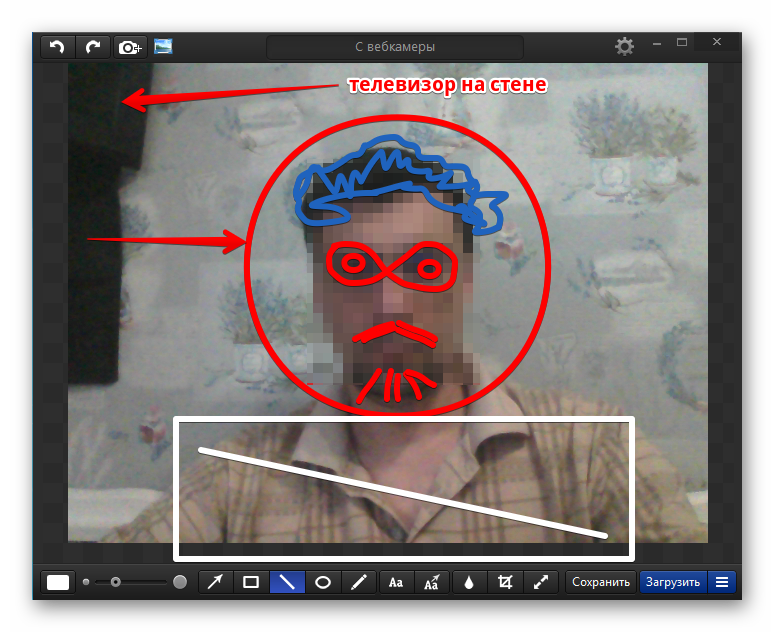
- Скрытие «Дропзоны» (Ctrl+Alt+F);
- Настройки программы;
- Закрытие скриншотера.
Графический редактор
В верхней средней части рабочей области редактора отображается название снапшота для сохранения. (В настройках можно поменять логику формирования имя файла).
Об остальных по-порядку:

- Кнопки отмены действия (Назад/Вперёд);
Фотокамера с плюсиком – добавление изображения с редактируемому снэпшоту;
Иконка программы для предварительного просмотра дизайнерского шедевра.
- Дополнительные опции:
- Печать на принтере;
- Копирование рисунка в буфер обмена;
- Вставка картинки из буферной зоны;
- Добавление к изображению тени;
- Поворот на 90 градусов по/против часовой стрелки;
- Добавление к снапшоту картинки в центр рабочей области редактора.
- Цветовая палитра с набором простых инструментов.
- Сохранение снэпшота на компьютере или загрузка в «Облако».
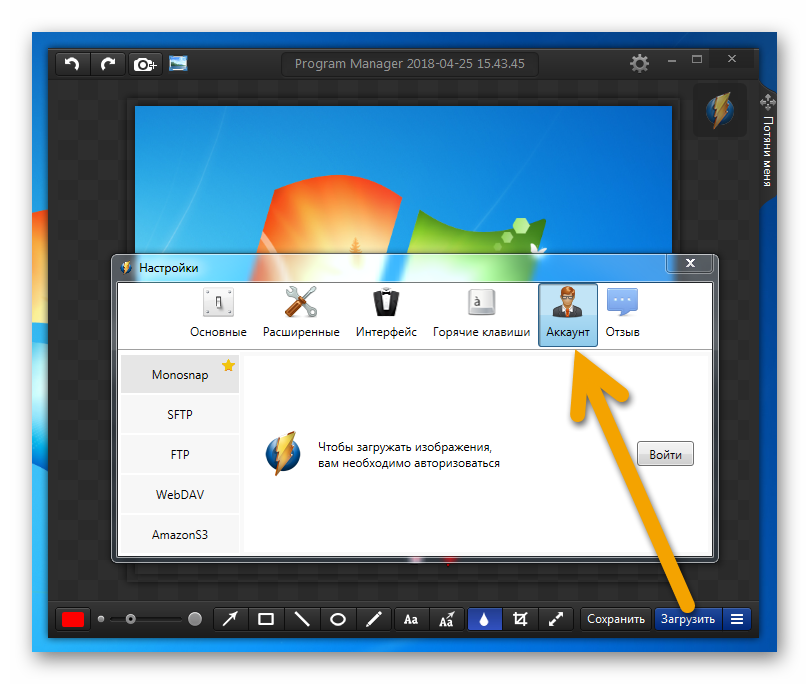
Настройки
Выбрав вкладку «Настройки» Monosnap, пользователь будет приятно удивлён доступностью и информативностью приложения.
Всё грамотно придумано, удобно и понятно.
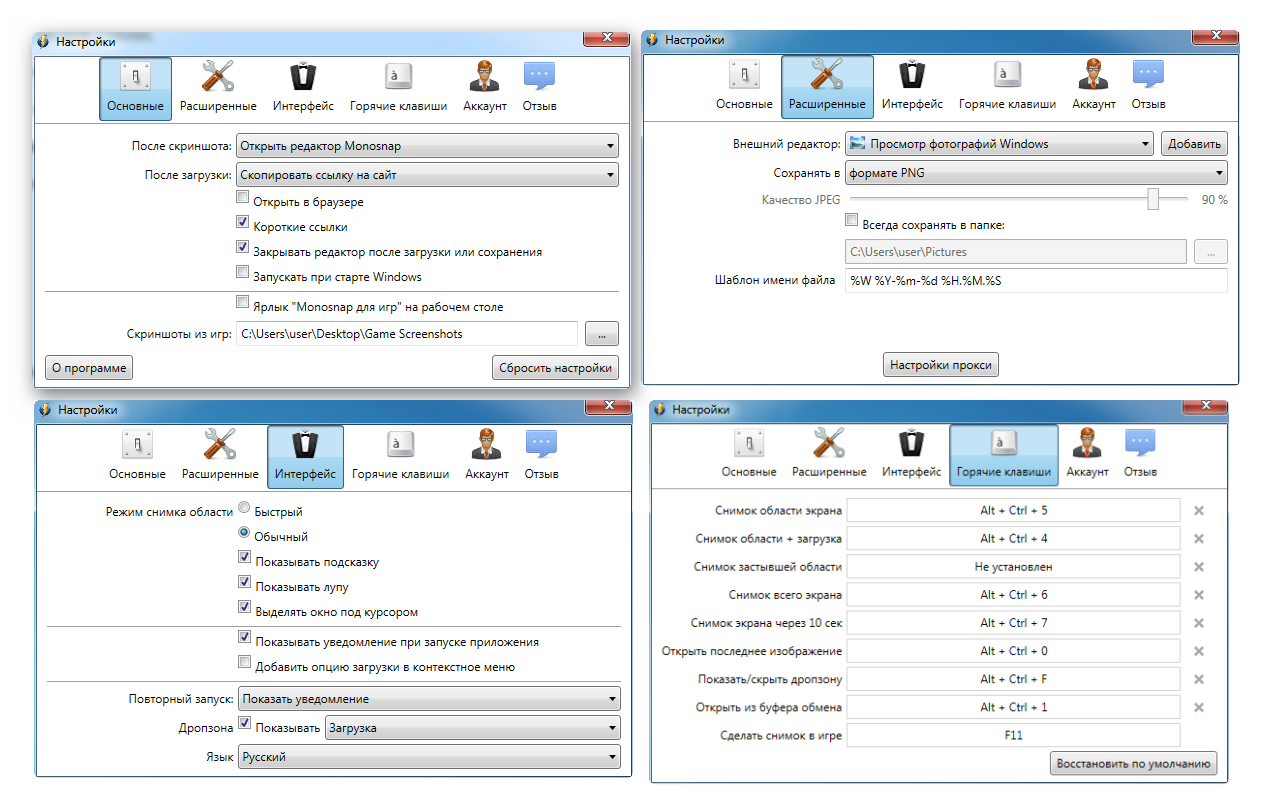
Уникальная опция
Очень удобная задумка разработчиков — опция «Потяни меня» — вставка снимка в документ с помощью мыши.
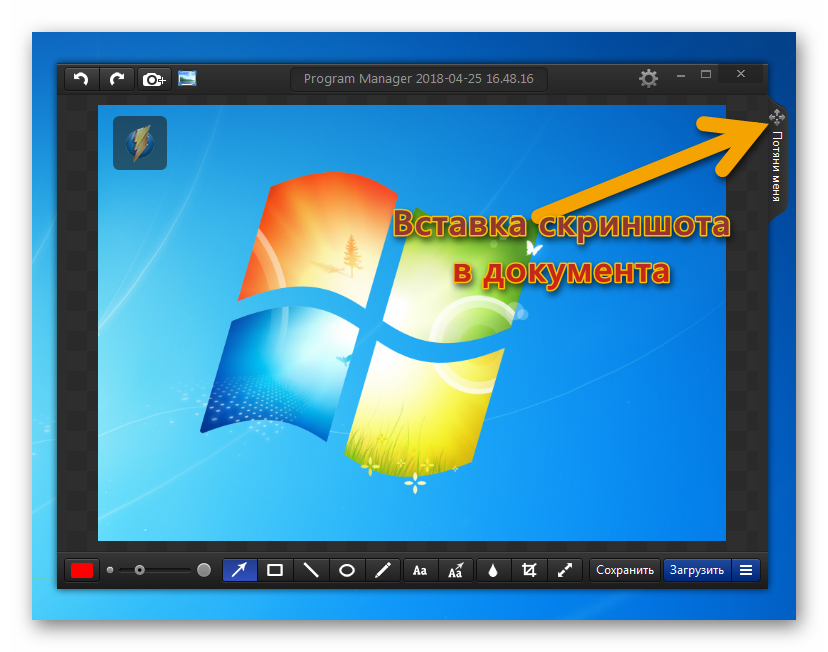
Когда скриншот готов к отправке, сохранению или быть вставленным в другой открытый документ, пользователю утилиты достаточно удерживать левой кнопкой мыши указанную область в программе и перетащить в нужном направлении.
Очень удобно при работе с большим объёмом редактируемых картинок.
Резюме
Для бесплатного инструмента, в котором можно, как сделать скриншот с последующим редактированием, так и записать видеоролик с происходящим на экране компьютера.
Наравне с продвинутыми инструментами Ashampoo Snap, Lightshot & Paint.Net, Monosnap точно должен прижиться в коллекции необходимых для работы и творчества инструментов, хотя бы в качестве видеорекордера.