Программа Easy Capture – бесплатный, простой в установке, элементарный в использовании инструмент для скриншотов. Утилита предназначена для использования на операционных системах семейства Microsoft Windows. Скачав программку, пользователь получает возможность захватывать изображения с экрана с последующей обработкой во встроенном графическом редакторе. Рабочая область и настройки «Изи Каптчур» исключительно на English, но в данной статье русскоговорящие пользователи компьютерной техники найдут подробные инструкции, как пользоваться программой Easy Capture от «XYStudio».
Содержание
Описание настроек программы Easy Capture на русском языке.
Название скриншотера незамысловато, переводится с английского языка как: «Снять скриншот – это просто». Устанавливается в считанные минуты. Для людей, начинающих осваивать компьютерную грамоту, отличный вариант для ознакомления в обучении делать и оформлять снапшоты с экрана компьютера. В отличие от своих аналогов имеет ряд уникальных достоинств.
Как делать скриншот
После запуска программы в Панели Задач появится фирменный ярлычок скриншотера. Кликнув по нему правой кнопкой мыши, откроется проводник со следующими возможностями:
- Показать/спрятать Основное меню.
- Захват всего экрана.
- Моментальный снимок выбранного окна.
- Скриншот прямоугольной области.
- Снэпшот активного окна.
- Выход из программы.
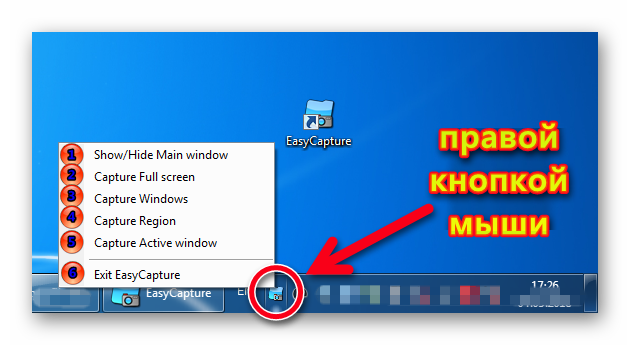
Рабочая область
- Основные настройки.
- Main Toolbar — Действия по захвату и манипуляции со скринами (открыть новую картинку, сохранить). Стрелки действий назад/вперёд. Изменение масштаба снапшота.
- Инструменты для оформления моментального снимка.
- Поле с редактируемыми изображениями.
- Status Bar — Изменение типа, размера, толщины, цвета объектов оформления. Добавление эффекта тени к предметам.
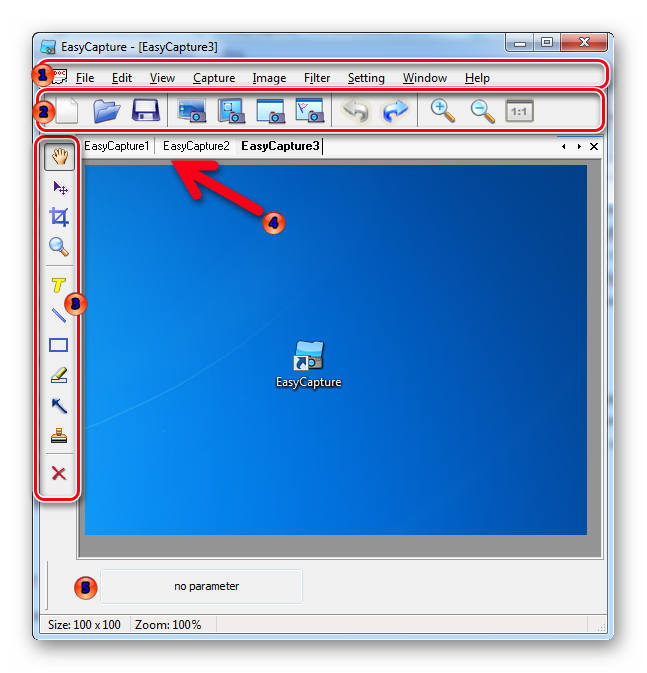
Настройки Easy Capture

- Манипуляции с рабочей областью.
- File — Действия с изображениями, печать на принтере, выход из приложения.
- Edit — Отменить/ повторить/ вырезать/ скопировать/ вставить – (часть действий можно выполнить при помощи горячих клавиш).
- View — Активация основной панели инструментов/ Информативная панель (размер картинки, масштаб).
- Capture – Различные способы захвата изображения.
Гибкие настройки при снятии снэпшота — Capture Settings.
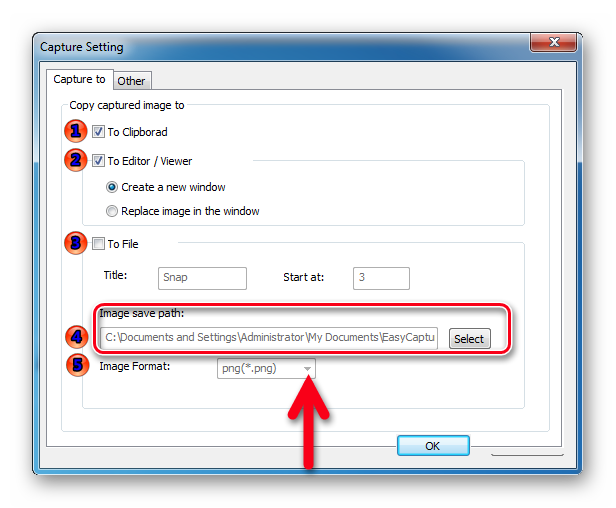
Скопировать скриншот в:
- 1) Буфер обмена;
- 2) Графичекий редактор – с созданием нового окна или перезаписью изображения в текущем;
- 3) Отдельный файл с названием и нумерацией.
- Пункт 4 – Директория для автоматического сохранения полученных фиксированных снимков.
- Пункт 5 – Формат для сохранённых изображений (.png/ .bmp/ .jpg/ .gif).
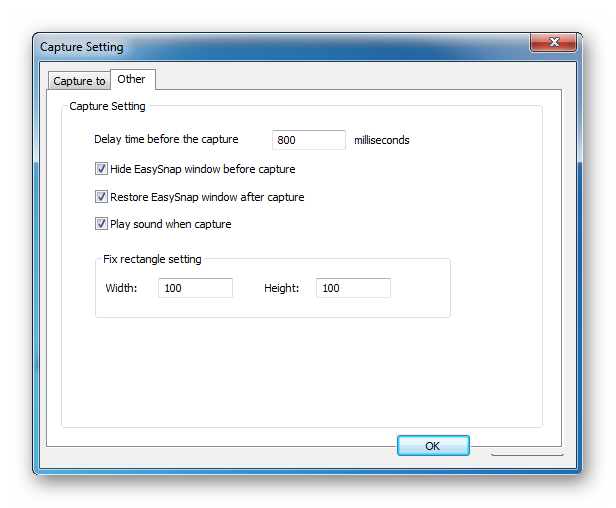
В других настройках можно выбрать время в миллисекундах для задержки перед снятием скриношота, а также настроить действия основного окна EasySnap.

- Image – Поворот рисунка на 90/ 270/ 45 градусов, изменение размера, игра с яркостью/ контрастностью/ оттенками/ насыщенностью/ цветом. Зеркалирование редактируемого объекта по горизонтали и вертикали. Перевод полностью в серый цвет. Инвертирование цветовой гаммы.
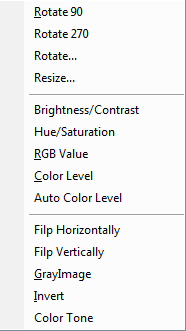
- Filter – Наложение специальных фильтров:
- Noisy – яркий;
- Blot – клякса/ грунтовка;
- Emboss – выпуклость/ гофрированность;
- OilPaint – масляная краска;
- Splash – брызги/ красочное пятно;
- Posterize – пастеризация;
- Mosaic – мозаика;
- Halftone – полутон/ автотипия;
- Blur – затуманить/ затемнить;
- 3D Gird – трёхмерная квадратная сетка.
- Settings:
Define hotkey – назначение клавиш для снятия скриншотов;
Enable hotkey – включение/выключение горячих клавиш;
Run as tray mode – активация программы в панели задач.
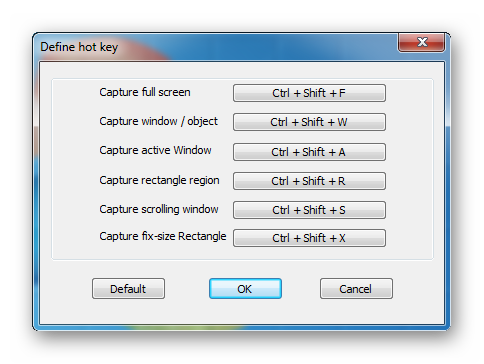
- Window – выбор отображения окон с захватами в рабочей области редактора.
- Help – онлайн помощь.
Графический редактор
В панели слева можно воспользоваться скромным набором инструментов для акцентирования внимания:
- Текст;
- Прямая линия;
- Геометрические фигуры с заливкой и без неё;
- Выделительная область разных цветов;
- Направленная стрелка;
- Набор стикеров.
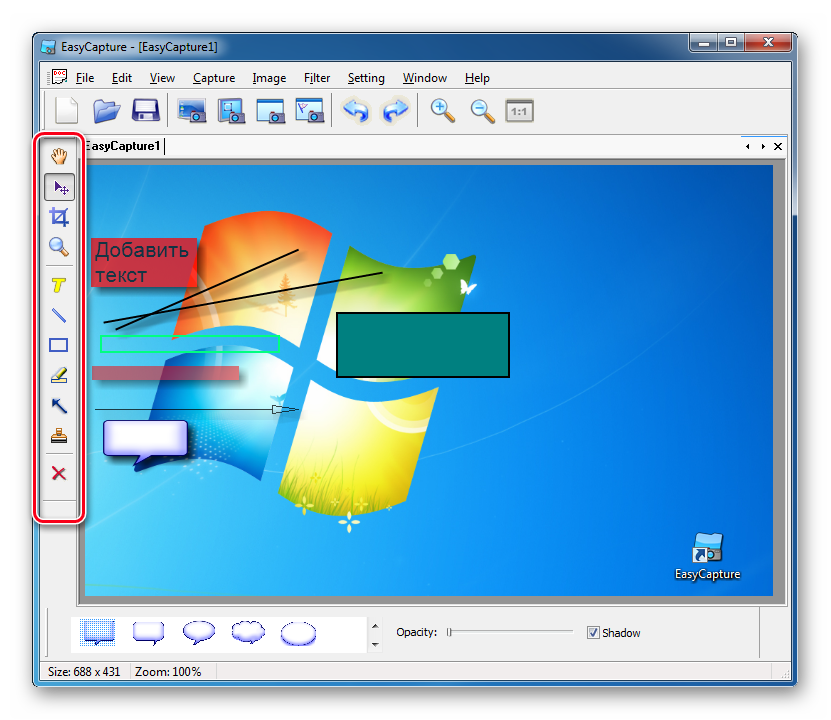
Набив руку с этим бесплатным инструментом, пользователь может освоить более серьёзное и многофункциональное программное обеспечение. Ознакомиться с ними можно в рубрике «Скриншотеры».




