Мобильная версия программного обеспечения ISDP – высокоинтеллектуальная платформа для работы с компанией Huawei. Основными функциями данного приложения являются:
- Электронные отметки прибытия на БС (Базовую Станцию) и убытие с неё (Clock In / Clock Out);
- CIAG – опция для подтверждения получения оборудования со склада и отметка о монтаже;
- Smart QC – фото-отчёт через приложение для удалённой сдачи качества СМР (Строительно-Монтажных Работ).
Содержание
- Самое важное в программе
- 1. Вход и конфигурирование
- 2. Clock in/out (отметка о прибытии/отъезде)
- Поиск “Clock in/out” в Меню
- 2-1: Site Clock: Как отмечаться?
- 3. SiteClock: Задача по ОТ/ТБ
- 4. SiteClock: Как добавить фото в систему для ISDP Mobile
- 5. Поэтапный отчёт
- 6. Выполнение задач SmartQC — QC Task
- 7. IssueHandling / Фиксация задач
- 8. CIAG — Site Sign
- 8-1. CIAG — Site Sign (подпись сайта)
- 9. CIAG — SiteVerify (подтверждение СМР)
- 10. Прочие операции
- Читайте так же:
Самое важное в программе
Прогресс не стоит на месте! Программисты компании Хуавэй идут в ногу со временем, постоянно обновляя платформу ISDP, улучшая качество и удобство для пользователей. Одним из примеров такого улучшения можно считать русификацию приложения, что значительно увеличило доступность в восприятии монтажниками при СМР в странах бывшего СССР.

1. Вход и конфигурирование
a. Введите свои логин и пароль.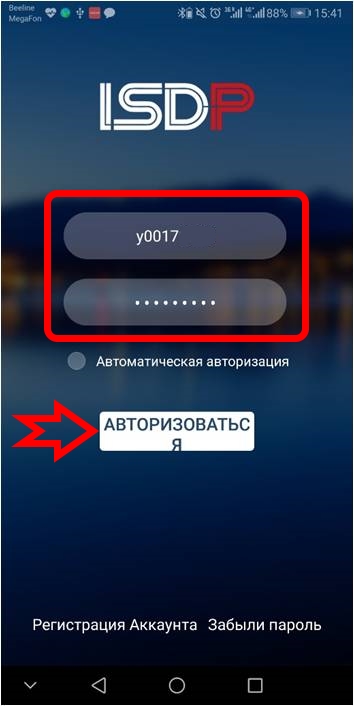
b. Нажмите “две стрелочки” значка обновления для выбора кода проекта.
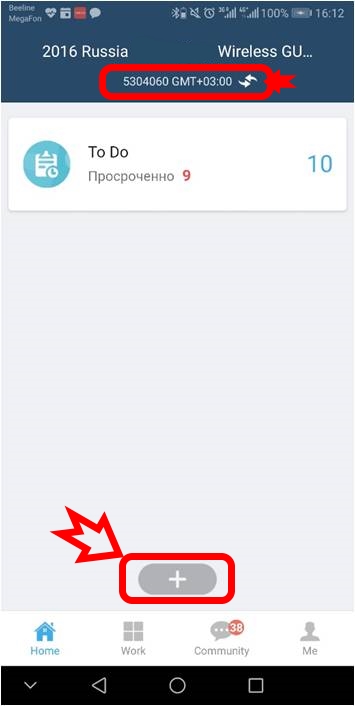
c. Выберите необходимый проект из списка.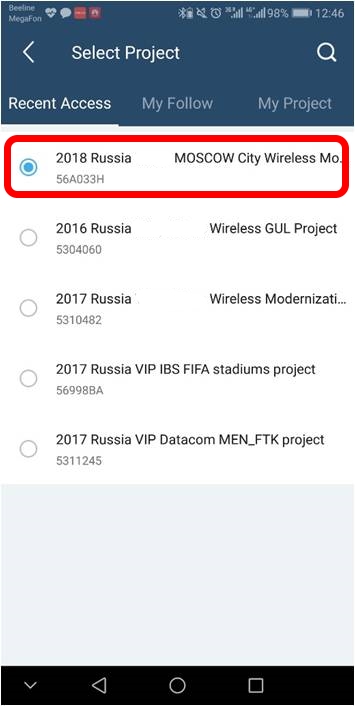
d. Нажав на “+” во вкладке «выбора проекта» можно добавить необходимые пункты в меню.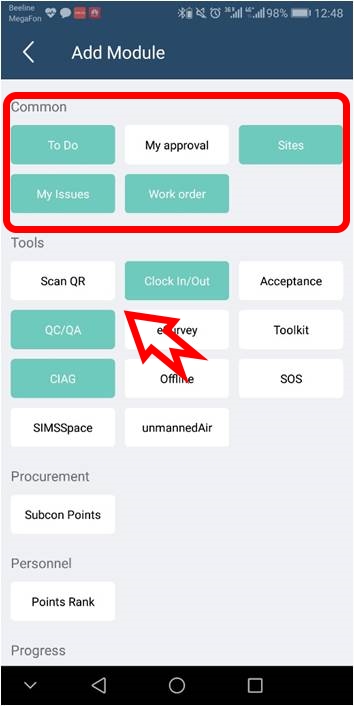
e. Конфигурирование персональных опций завершено.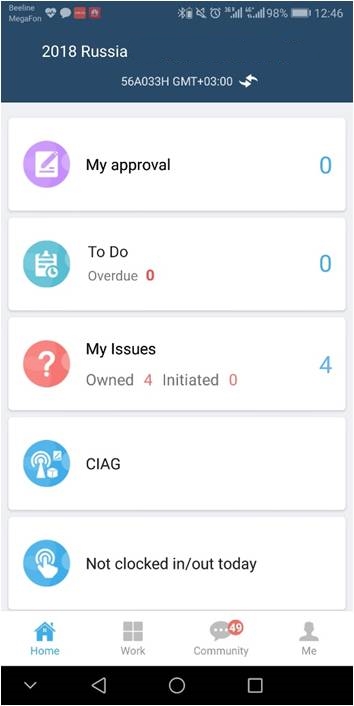
2. Clock in/out (отметка о прибытии/отъезде)
Поиск “Clock in/out” в Меню
Отметка через вкладку “To Do”
- Нажать на “To Do”
- Выбрать “DU ID” нужного сайта
- Нажать на “Clock in/out”
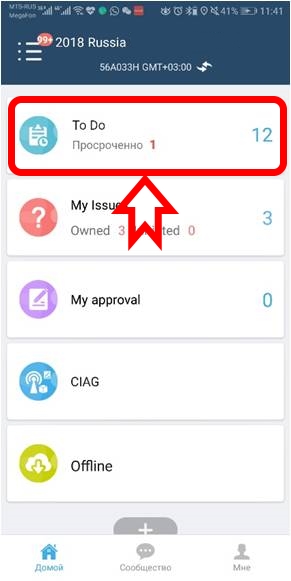
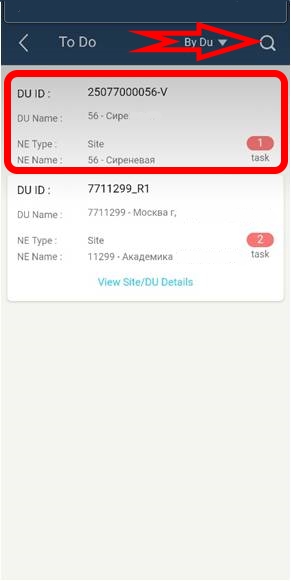
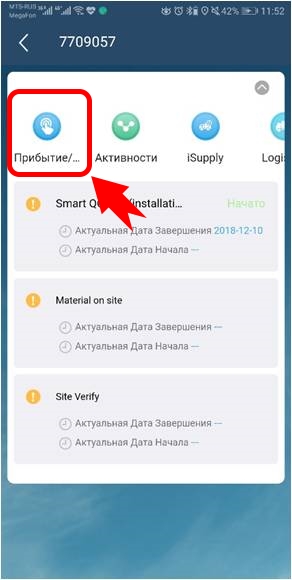
Отметка через вкладку “Sites / Сайты”
- Вкладка “Site / Сайты”
- Выбрать на “Nearest Site / Сайты рядом” нужную позицию строительства
- Нажать на стрелку вниз
- Далее кнопка “Clock in/out”
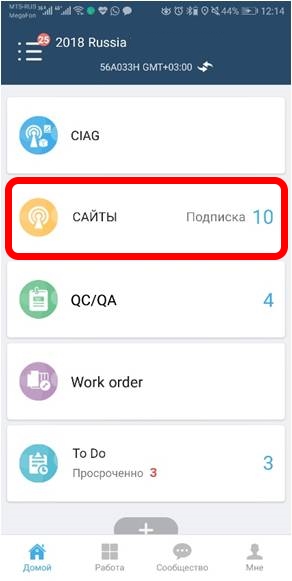
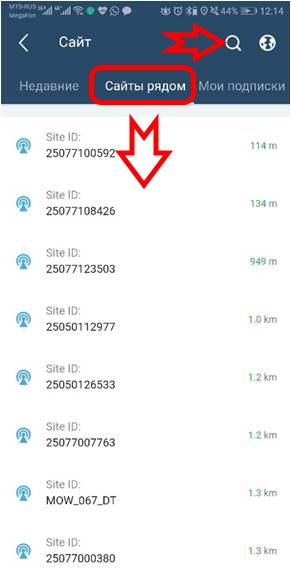
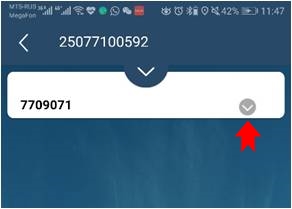
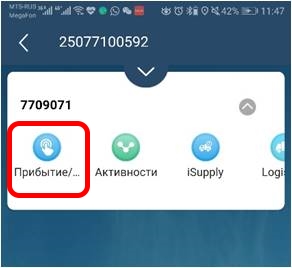
2-1: Site Clock: Как отмечаться?
Нажмите на кнопку голубого цвета активации опции FI (Face Identification) распознавания лица. Здесь также можно проверить свою историю прибытий и отъездов с сайтов строительства.
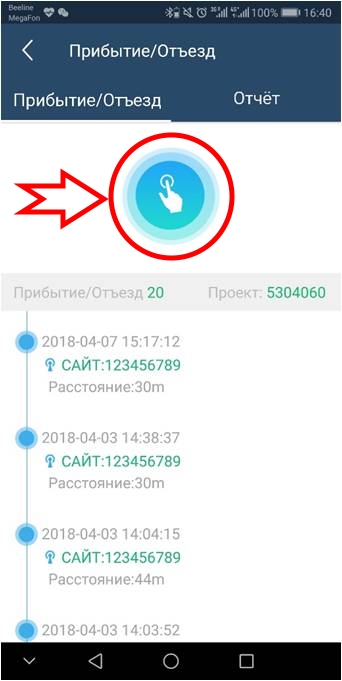
Нужно обязательно пройти процедуру распознавания лица. Для этого необходимо соблюсти несколько правил:
- Хорошее освещение;
- Смартфон на уровне глаз в не трясущихся руках;
- Лицо в рамке;
- Следовать подсказкам (Hold — держите прямо, Blink — моргать).

Выберите активность (Прибытие или отъезд). Далее, нажмите на значок фотоаппарата для перехода к фотографированию.
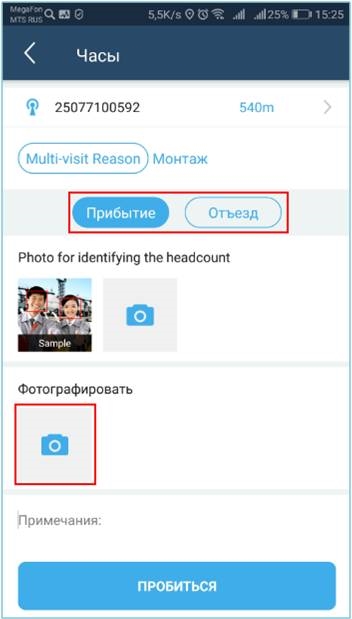
Сделайте clock in/out.
Желательно сфотографироваться на фоне объекта в каске. Можно попросить напарника или сделать Сэлфи.
Далее нажмите кнопку «ПРОБИТЬСЯ», чтобы отправить результат на сервер.
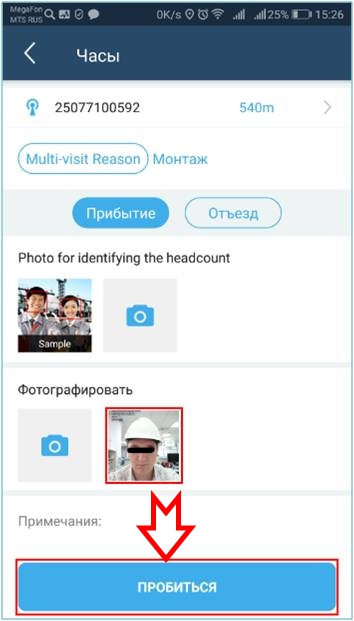 После определения координат системой пользователю необходимо кликнуть кнопку «OK».
После определения координат системой пользователю необходимо кликнуть кнопку «OK».
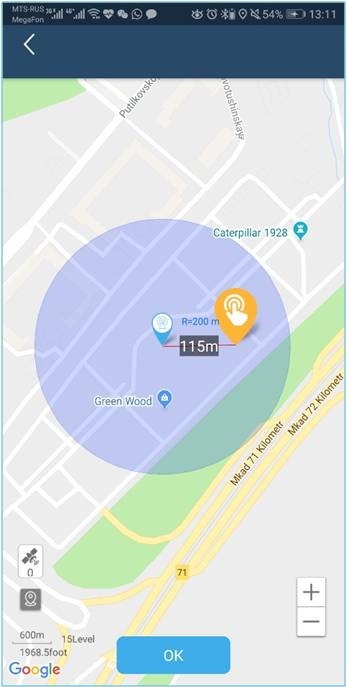
3. SiteClock: Задача по ОТ/ТБ
(появляется автоматически после отметки о приходе на сайт)
a. Кнопка “OK” для запуска задачи проверки ОТ и ТБ.
b. Выполните проверку ОТ ТБ (EHS). Нажать “Total”.
c. Сделайте фото в каске на сайте.
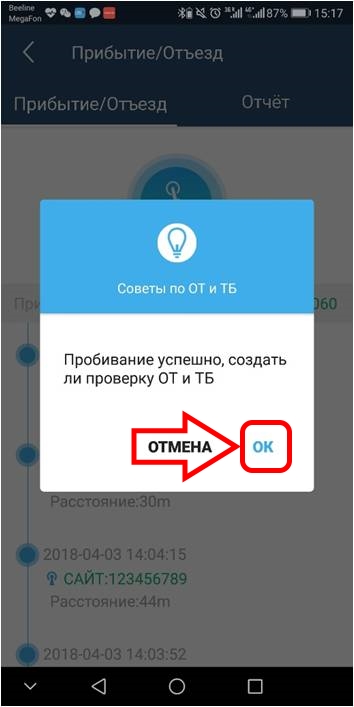
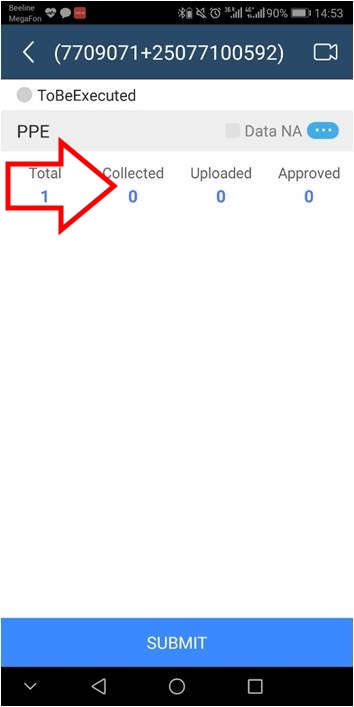

d. Сохраните фото.
e. Отправьте для проверки (напомните проверяющему).
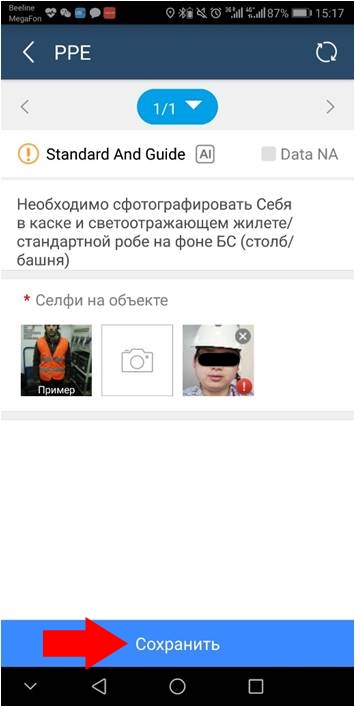
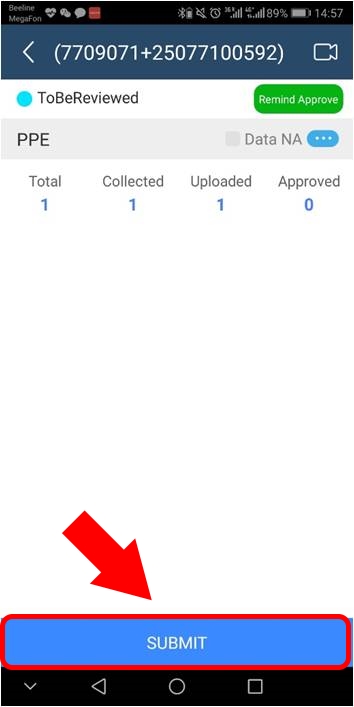
4. SiteClock: Как добавить фото в систему для ISDP Mobile
Если распознавание лица не удалось, стоит вернуться в основное меню. Перейдите во вкладку «Мне» и выберите опцию “Electronic Work Certificate”.
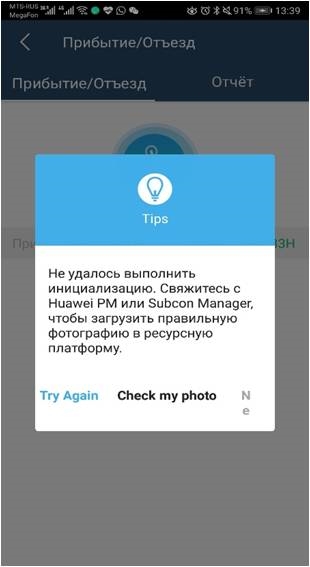
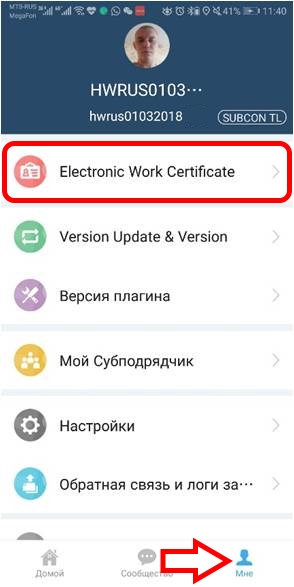
Обновите своё фото или сделайте его заново. Успешный результат появится через 10 минут во вкладке персональной информации.
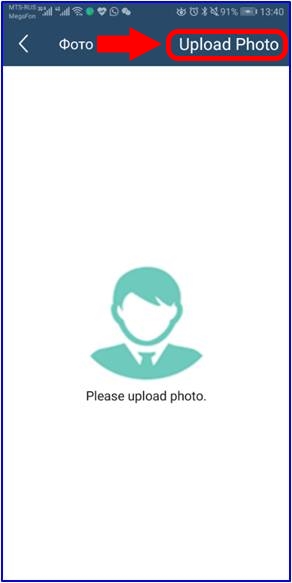
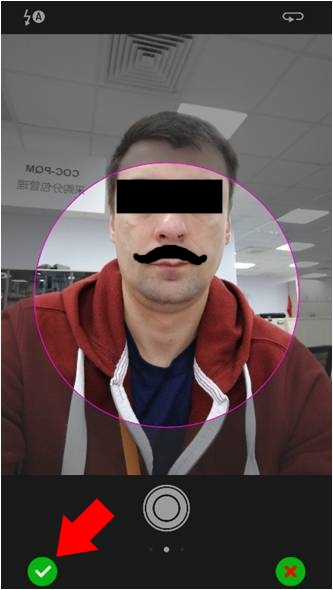
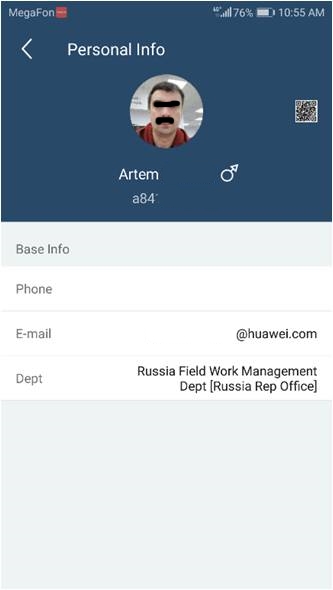
5. Поэтапный отчёт
a. Нажмите вкладку “To Do” («Мои задачи»).
b. Выберите опцию “By Site”, найдите сайт по которому вы хотите дать отзыв о прогрессе процесса.
c. Стрелочками можно скрыть или отобразить меню. Выберите этап для отзыва о прогрессе.
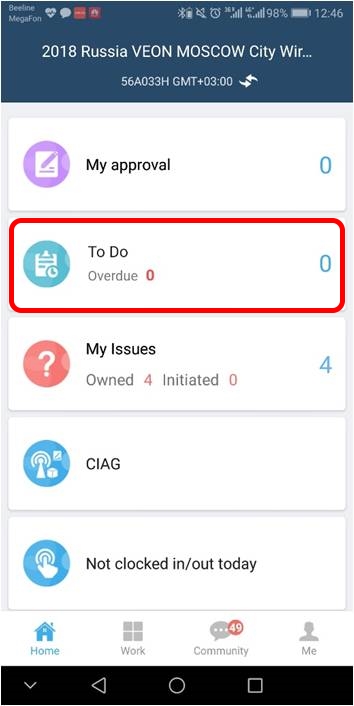
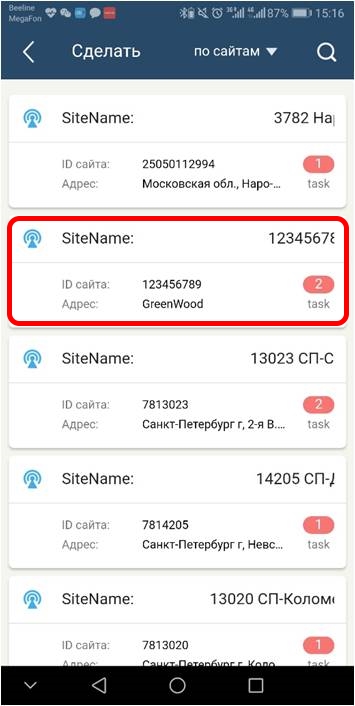
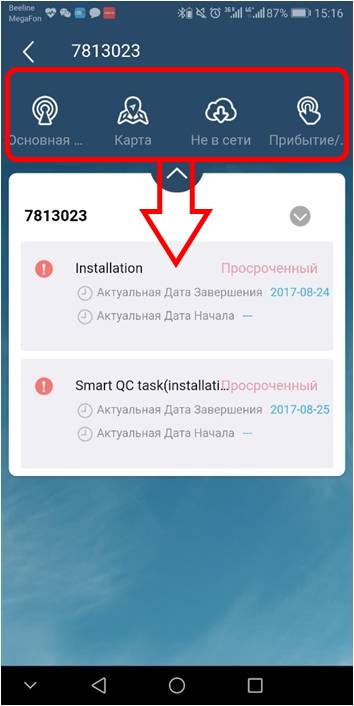
d. Оставьте отзыв о прогрессе данного этапа: Старт, Отклонить, Пояснение и т.д. Или измените ответственного за выполнение задачи.
f. Отправьте.
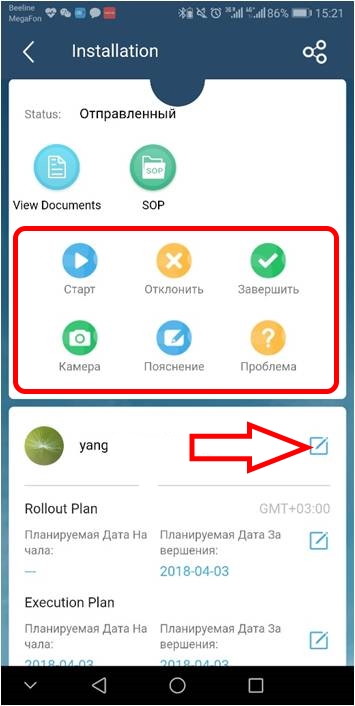
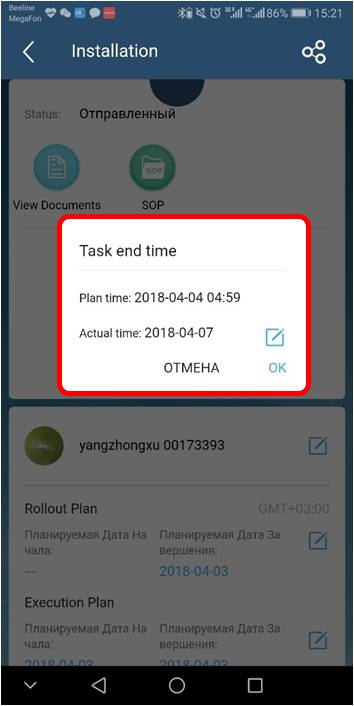
6. Выполнение задач SmartQC — QC Task
Нажмите “QC/QA” для выполнения SmartQC task.
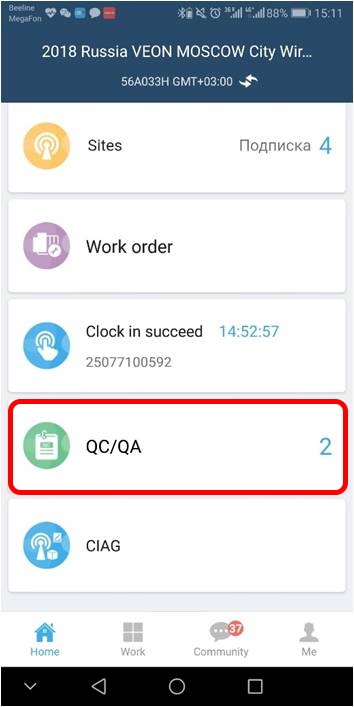
Выберите “QC TASK”, найдите необходимую задачу.
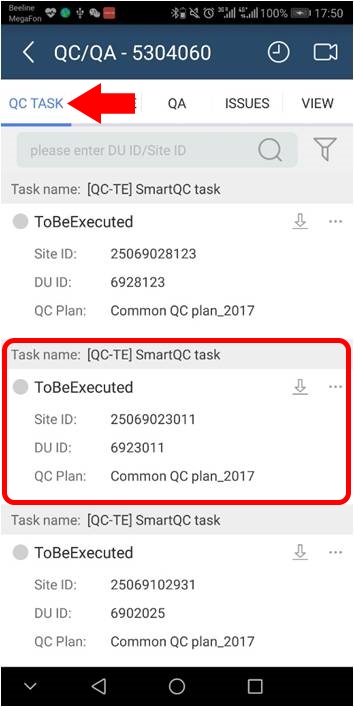
Выполните проверку каждой группы / пункта, так же можно проверить статусы пунктов контроля.
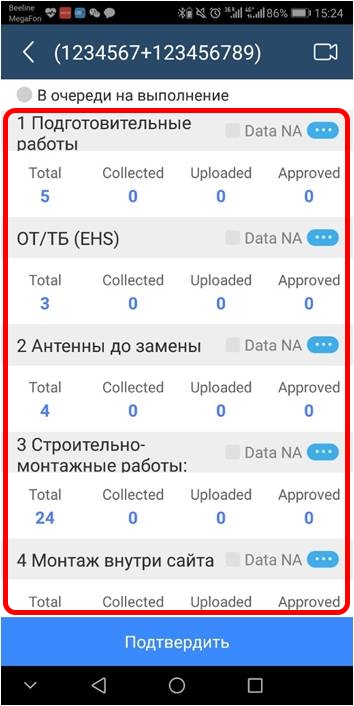
Выполните проверку SmartQC согласно требованиям.
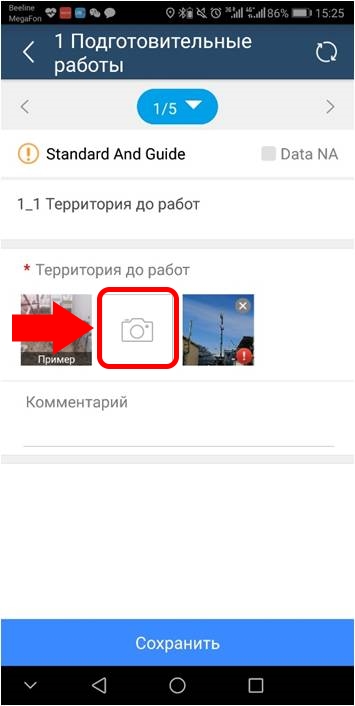
По ходу выполнения задачи SmartQC, отправляйте отчёт по группам для проверки. Позвоните проверяющему для ускорения процесса проверки качества СМР.
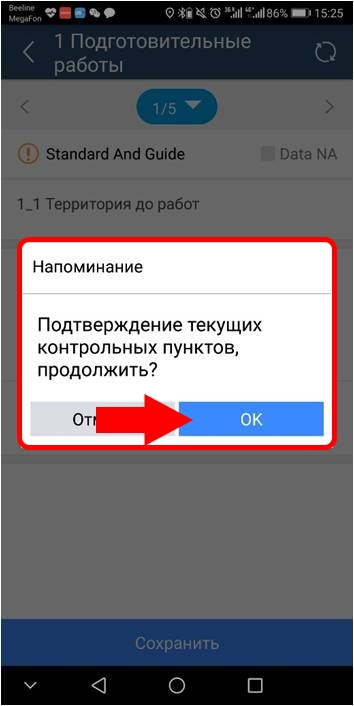
7. IssueHandling / Фиксация задач
a. Нажать на “My Issue”
b. Найти DU ID и проблему в фото-отчёте, которую надо решить
c. Исправить замечание и «Отправить» на проверку
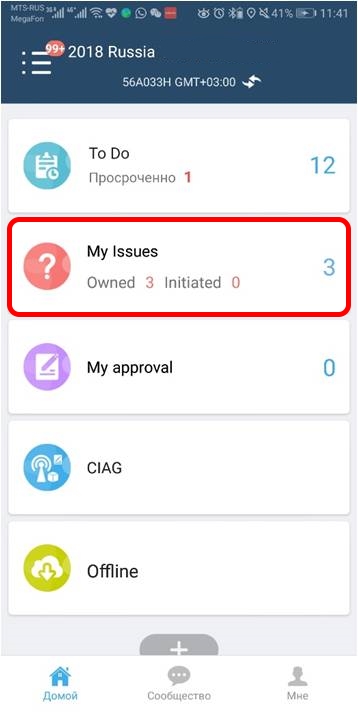
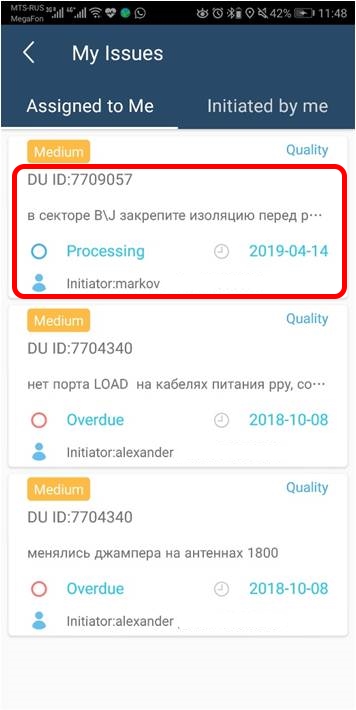
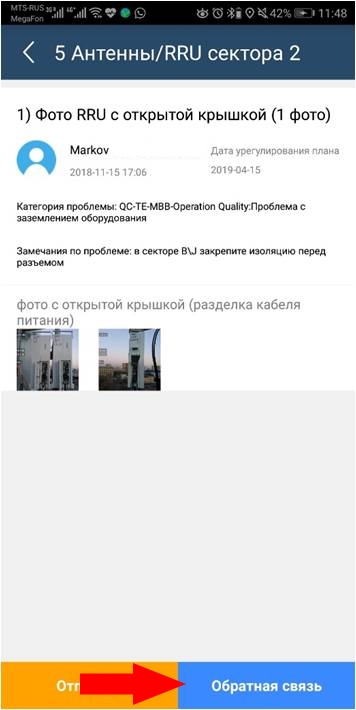
8. CIAG — Site Sign
(Подпись получения оборудования для БС)
Выберите вкладку “CIAG”.
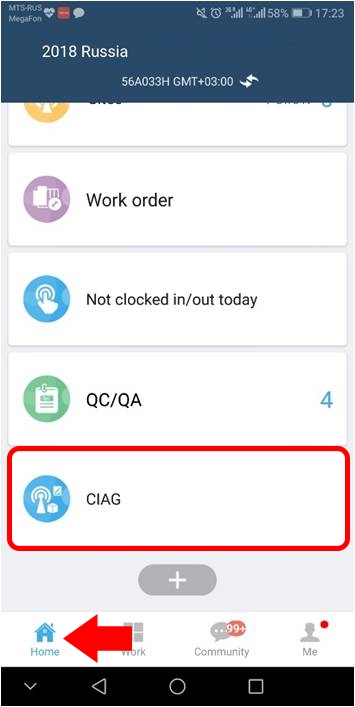
Заполните поле DU ID, выберите “By DU” для поиска. Так же можно использовать DN No, и выбрать “By Bill No.” для поиска.
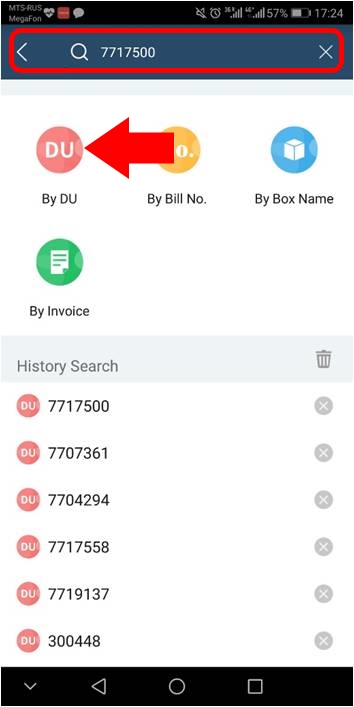
Коснитесь выбранного элемента для входа в DU.
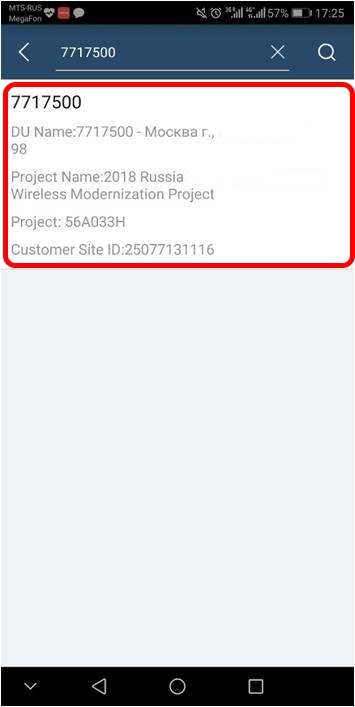
Нажмите на цифру для входа в меню «Подпись сайта».
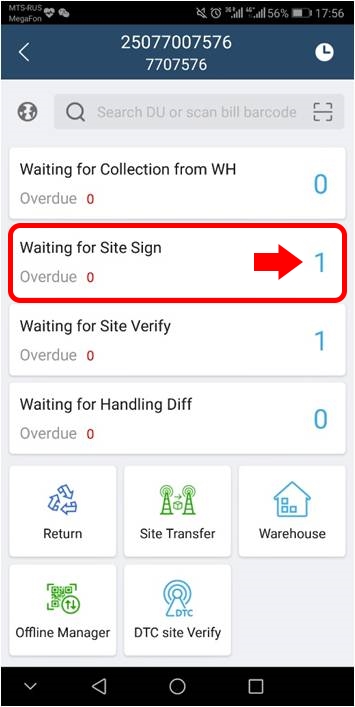
Кликните кнопку “Подписать”. Если имеется просрочка кнопка будет красной, зелёная – просрочки нет.
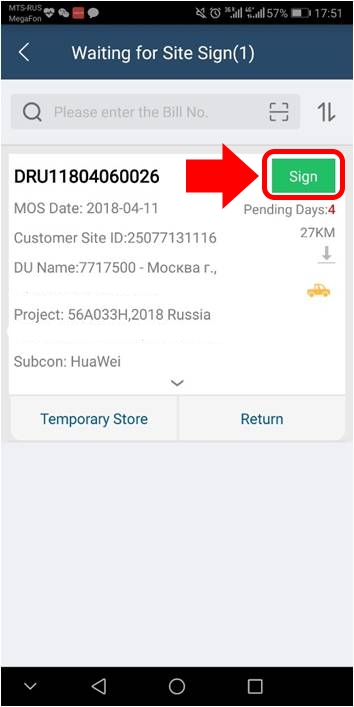
8-1. CIAG — Site Sign (подпись сайта)
Принцип 1:
Site Sign (подпись сайта) — должна быть выполнена на объекте строительства в течение 7 дней после получения подрядчиком материалов со склада.
Алгоритм действий:
a. Воспользуйтесь «Открыть упаковку» если необходимо проверить содержимое. Заполните цифры в соответствии с указанными ниже;
b. Или укажите только полученные коробки, не вскрывая их;
c. Если получены все материалы, указанные в системе – выберите их и нажмите «Отправить».
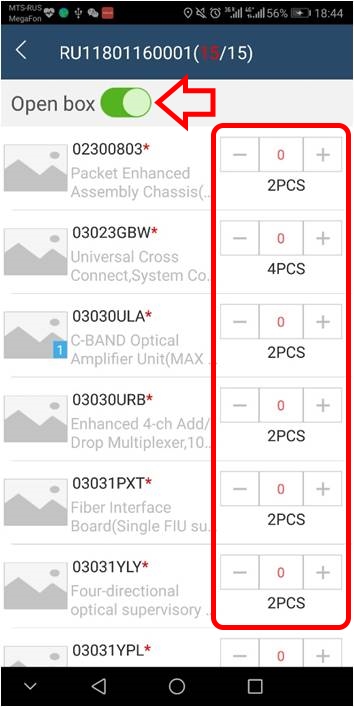
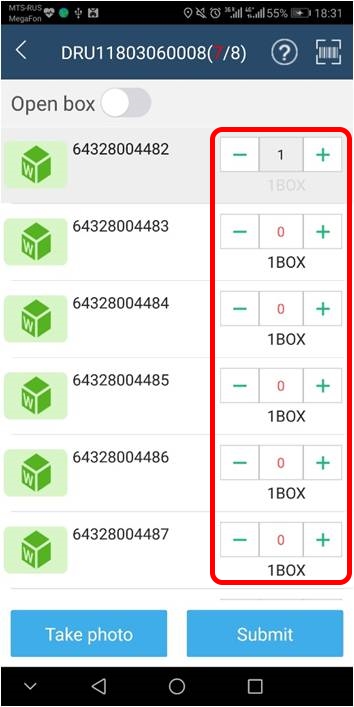
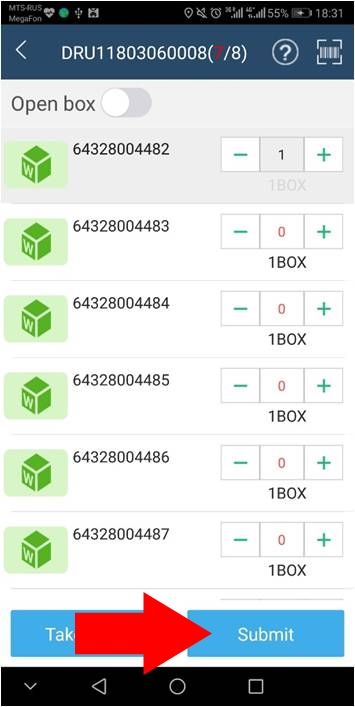
9. CIAG — SiteVerify (подтверждение СМР)
Второй принцип:
Site Verify (подтверждение СМР) должно быть закончено в течение 3 дней после переключения.
Принцип 3:
Если необходимо вернуть материалы на склад или переместить между сайтами ФМ/СЕ должны сначала запросить логиста создать STR/RN , затем – после создания STR/RN запросить подрядчика о перемещении.
Нет STR/RN, нет перемещений!
По-шаговый этап:
a. Выберите цифру чтобы выполнить подтверждение СМР;
b. Выберите “Подтвердить”. Если подтверждение просрочено – кнопка будет красной. Если нет – зелёной;
c. Если всё установленное оборудование соответствует указанному в системе – сделайте фото главного оборудования (например BBU), отметьте количества сохраните и отправьте.
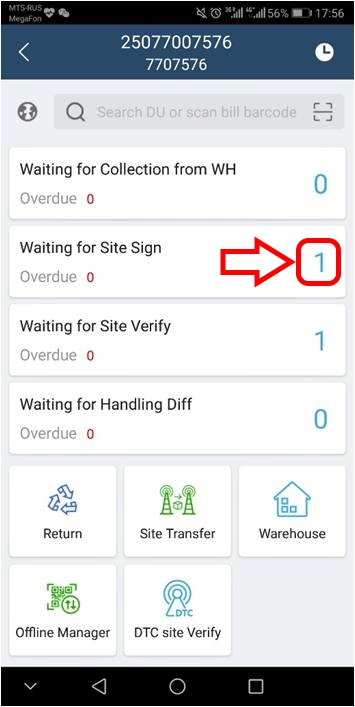
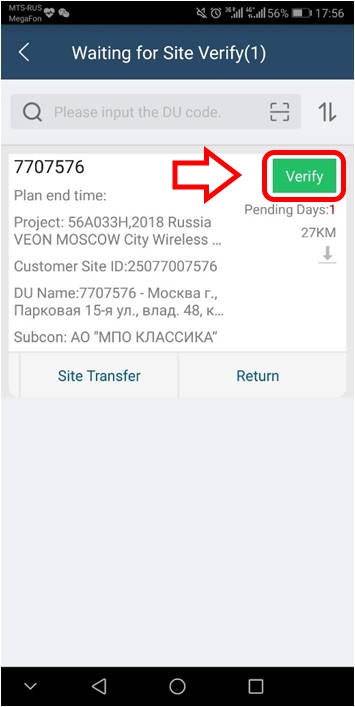
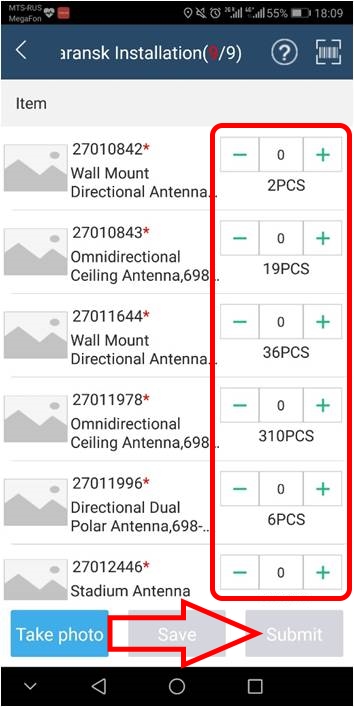
10. Прочие операции
В случае каких-либо проблем с приложением ISDP-Mobile, выберите “Upload Logs”.
Выберите Setting, измените карту с Baidu на Google, отключите пункт “Загрузка данных только по WI-FI”.
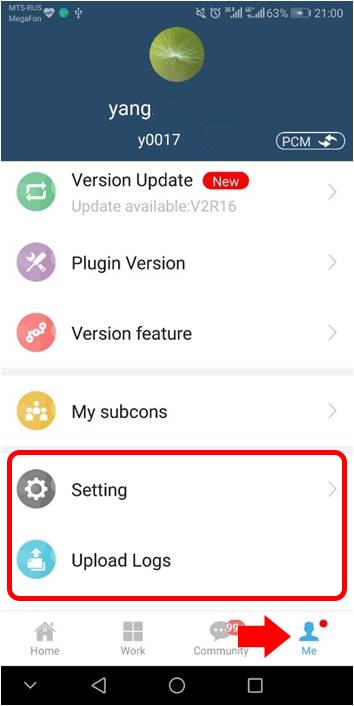
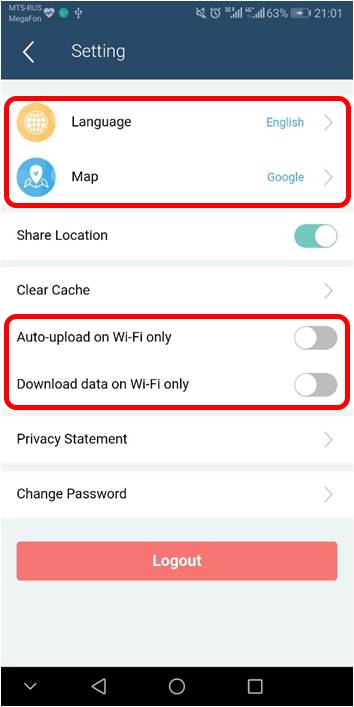
Если данная инструкция не помогла в решении проблем продуктивной работы в мобильном приложении ISDP, пожалуйста свяжитесь с вашим IM (Менеджер из Хуавэй). Подготовьте скриншоты для подробного описания сложившихся трудностей.
Скачать инструкцию по ISDP Mobile




