Описание основных настроек программы FastStone Capture на русском языке с иллюстрациями помогут разобраться в функциональности универсального инструмента для снятия и редактирования скриншотов людям, не владеющим английским языком. Базовые настройки утилиты позволяют делать моментальные снимки и без правки основных параметров, но разобравшись с тонкостями программы, пользователь значительно увеличит скорость, эффективность, продуктивность своей работы в скриншотере.
Содержание
- Настройки FastStone Capture
- Как открыть настройки
- Toolbar — Панель инструментов
- Capture – Захват
- Hotkeys – Горячие клавиши
- Моментальный снимок:
- File Name – Название файла
- Auto Save – Автосохранение
- FTP
- Print – Распечатать
- Editor – Графический редактор
- Miscellaneous – Разное
- Acquire Images from Scanner
- Convert image to PDF file
- Join images side by side
- Читайте так же:
Настройки FastStone Capture
Существует девять различных наборов основных настроек программы ФастСтоун Каптчур. Нажав на каждую из них, пользователь ознакомится с её предназначением и функциональностью.
Как открыть настройки
При запущенной программы FSC необходимо кликнуть правой кнопкой мыши по характерному ярлыку в нижней правой части «Панели задач»
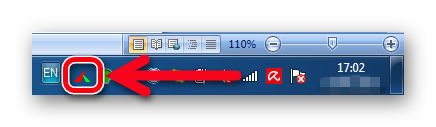
или левой кнопкой мышки по логотипу утилиты в рабочей области самой программы, которая по-умолчанию висит поверх всех открытых окон и документов.
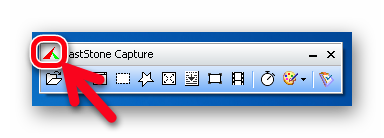
В открывшемся меню необходимо выбрать пункт «Settings/ Настройки».
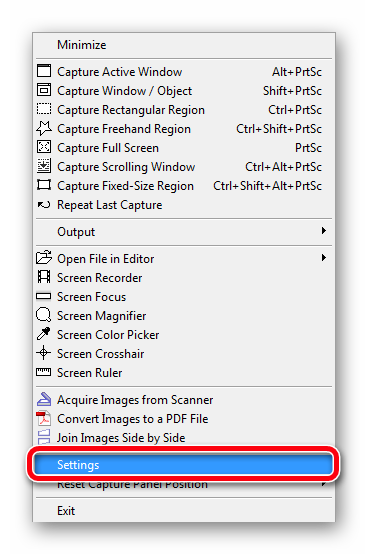
Toolbar — Панель инструментов
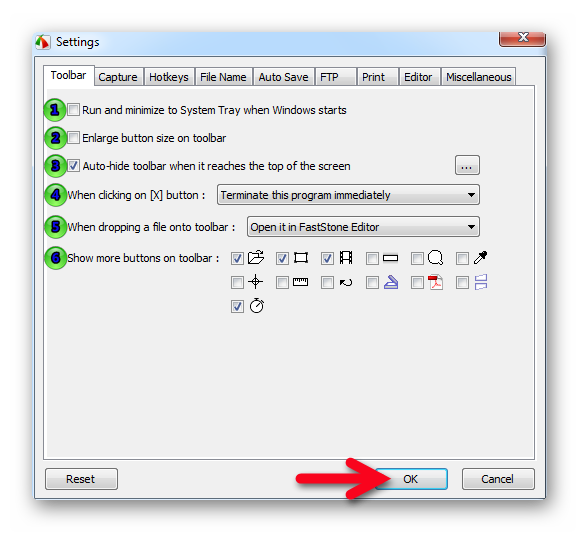
- Запуск и сворачивание в Панеле задач при запуске Windows.
- Увеличение размеров кнопок в панели инструментов – полезно для людей со слабым зрением.
- Автоматически скрыть панель инструментов, когда она достигнет вершины экрана. Toolbar исчезнет, а вместо него появится цветаная полоска. Ширину, высоту, цвет пользователь может регулировать, нажав на кнопку с тремя горизонтальными точками.
- Нажатие на крестик в toolbar в верхнем правом углу:
- Незамедлительное закрытие программы FastStone Capture – стоит по-умолчанию;
- Сворачивание в Панель задач – правый нижний край экрана.
- Перетаскивание скриншота в панель инструментов:
- Открытие в графическом редакторе FSC – дефолтный параметр;
- Открытие в полноэкранном формате.
- Выбор дополнительных инструментов в тулбаре.
После корректировки параметров для вступления их в силу необходимо нажать кнопку «ОК».
Capture – Захват
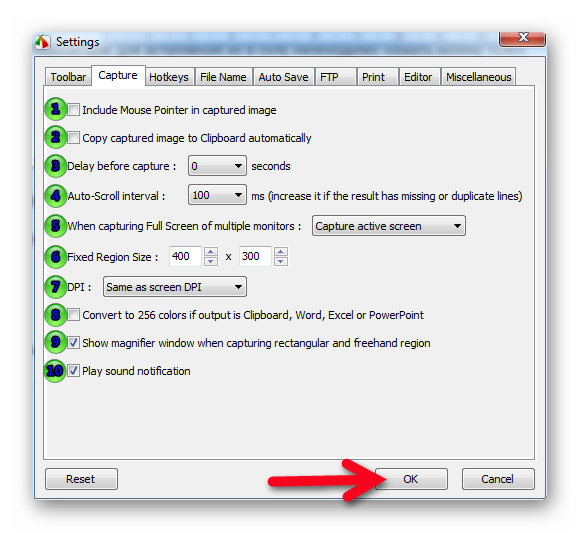
- Наличие курсора мыши на скриншоте.
- Копировать снэпшот в буфер обмена автоматически.
- Временная задержка перед захватом изображения.
- Интервал автоматической прокрутки в миллисекундах.
- При скриншотировании полного экрана нескольких мониторов:
- Захват активного экрана;
- Снапшот всех дисплеев.
- Размер фиксированной области.
- DPI — Dots per inch — мера разрешения изображения.
- Конвертировать в 256 цветов, если вывод произведён в Буфер обмена или программы Word, Exel, PowerPoint.
- Показывать окно лупы при захвате прямоугольной и свободной области.
- Воспроизведение звукового уведомления.
Hotkeys – Горячие клавиши
Можно использовать комбинации клавиш клавиатуры (горячие клавиши), чтобы инициировать большинство функций FastStone Capture. Некоторые люди, регулярно пользующиеся программой для скриншотов, могут обнаружить, что данная опция существенно экономит затраченное время на работу. Кому-то поможет лучше использовать панель «Захвата» для запуска функций. Горячие клавиши могут использоваться всякий раз, когда активна программа FSC — она может работать в нормальном состоянии с отображенной панелью скриншотов или в её минимизированном состоянии.
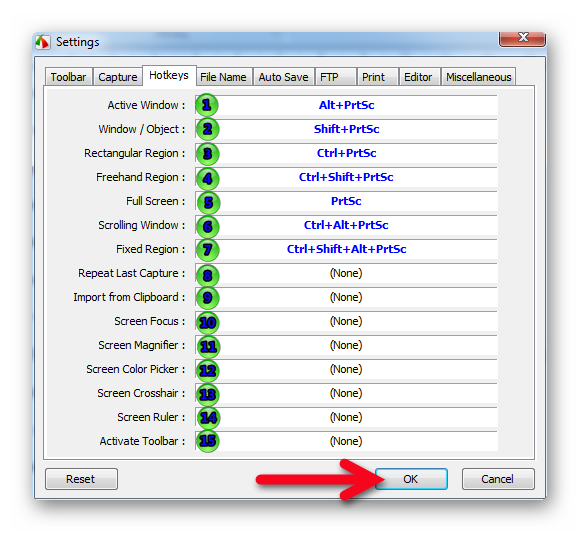
Моментальный снимок:
- Активное окно.
- Окно / Объект.
- Прямоугольный снэпшот.
- Свободная область.
- Весь экран целиком.
- Прокрутка окна.
- Фиксированная область экрана.
- Повторение предыдущего захвата изображения.
- Загрузка из Буфера обмена.
- Увеличение экрана.
- Цветовая пипетка.
- Перекрестье экрана.
- Линейка.
- Активация панельки инструментов.
File Name – Название файла
В этом разделе определяется имя файла по умолчанию, которое будет использовать FastStone при сохранении захваченного изображения в виде отдельного файлика. Параметры, доступные в этом разделе, достаточно полны — пользователь может даже создать свои собственные шаблоны.
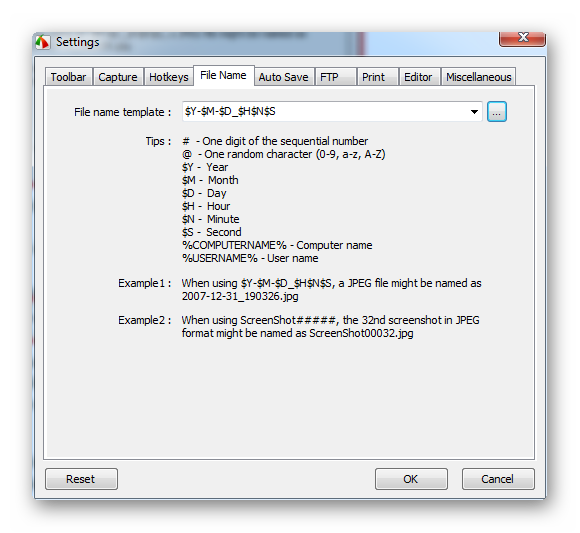
Большинство людей могут просто принять настройку по умолчанию, которая выглядит так:
1) Окно настроек имени файла объясняет, что означают символы.
2) Щёлкнув стрелку вниз в правом конце поля «Имя файла», чтобы выбрать вариант из списка шаблонов. Если не создать и не сохранить свои собственные шаблоны, будут представлены только два варианта.
3) Создание своего имени по умолчанию, введя свою запись непосредственно в поле «Имя файла»:
- Например, набрано «My Capture ###» в поле «Filename Template»;
- Теперь, каждый раз, когда будет использован FastStone Capture для сохранения захваченного изображения, именем файла будет «My Capture 001» и так далее. Число будет увеличиваться на единицу каждый раз, когда будет снят скриншот нового изображения.
Auto Save – Автосохранение
Эти настройки будут использоваться всякий раз, когда будет использована опция автоматического сохранения FastStone Capture.
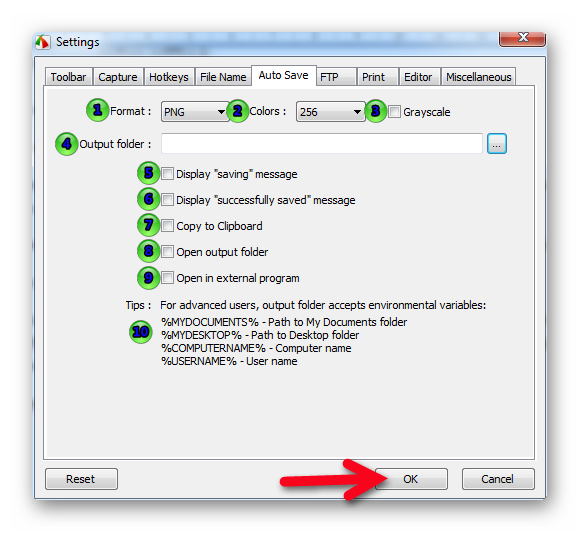
- Выбор формата для сохранения снапшотов на ПК (BMP, GIF, JPEG, PNG, TIF, PDF).
- Цвет – 256 или 24 бита.
- Оттенки серого.
- Папка для сохранения снепшотов.
- Отображение сообщений при сохранении скриншотов.
- Отображение сообщений при успешном сохранении захватов.
- Копирование в Буфер обмена.
- Открытие папки после сохранения элемента.
- Открытие в стороннем программном обеспечении.
- Для продвинутых пользователей выходная папка принимает переменные окружения.
FTP
Настройки для использования FTP-сервера для вывода своих снимков в глобальную сеть Интернет.
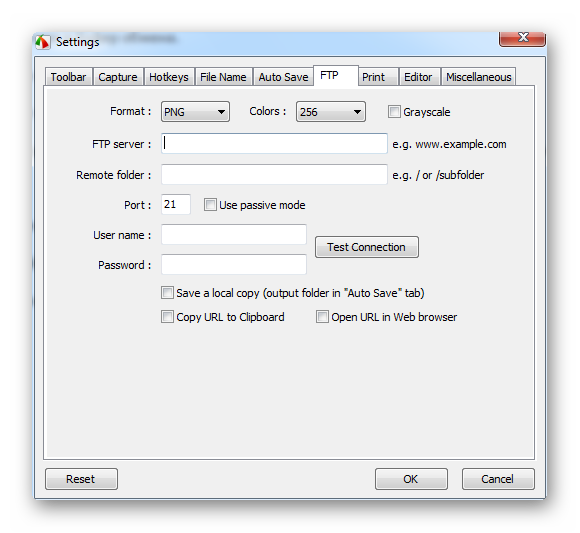
Print – Распечатать
Отправка на печать напрямую к подключённому принтеру без показа уведомительного диалогового окна.
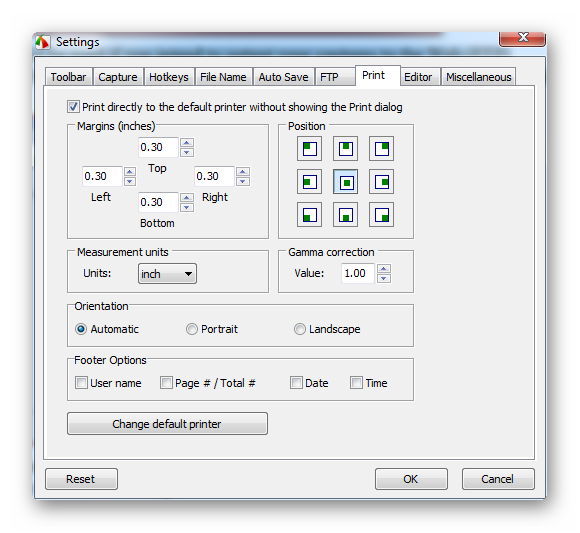
Editor – Графический редактор
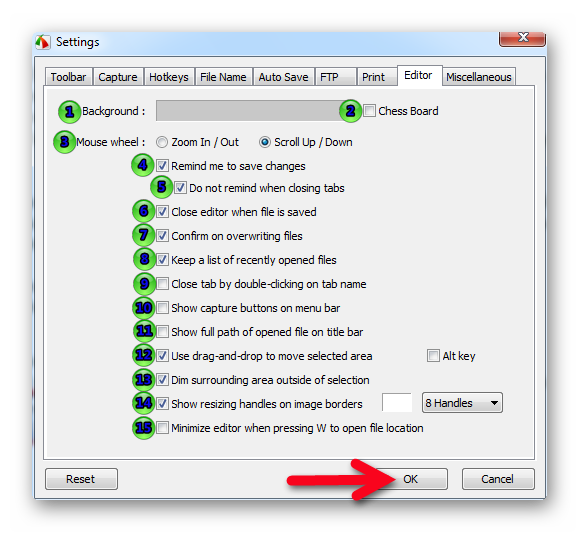
- Выбор цветовой гаммы для заднего плана.
- Шахматная доска.
- Действия колёсика мышки: Зум / Прокрутка вниз или вверх.
- Напоминание о сохранении после изменений.
- Не напоминать при закрытии вкладки.
- Закрытие редактора после сохранения файла.
- Подтверждение при перезаписи картинки.
- Сохранить список недавно открытых файлов.
- Закрыть вкладку, дважды щелкнув по её имени.
- Показ кнопки для скриншота во вкладке меню.
- Показать полный путь открытого файла в строке заголовка.
- Использовать перетаскивание для перемещения выбранной области.
- Затускнение окружающей область вне выбора для захвата.
- Показать изменения размеров на границе захваченной картинки.
- Минимизировать редактор при нажатии кнопки «W», чтобы открыть местоположение картинки.
Miscellaneous – Разное
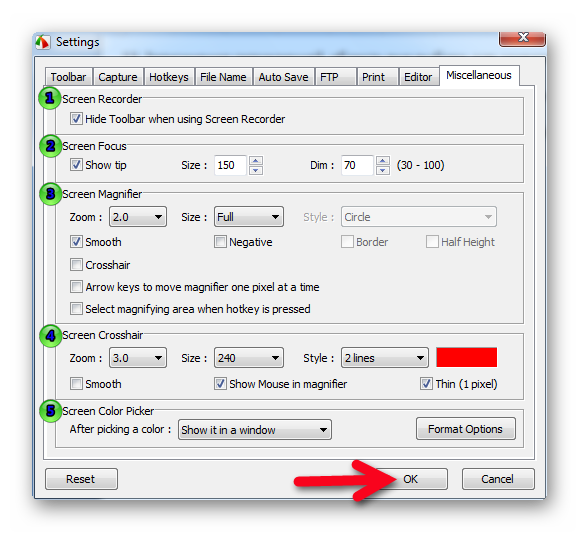
- Запись видео – прятать тулбар при использовании опции записи видео с экрана.
- Фокус.
- Увеличительный эффект.
- Перекрестье экрана.
- Экранная пипетка.
Acquire Images from Scanner
Получение изображений из сканера — FastStone Capture может активировать программное обеспечение сканера и поместить отсканированное изображение в папку, которую пользователь предварительно назначил.
Convert image to PDF file
Преобразование изображения в файл формата PDF.
Join images side by side
Объединение изображений друг с другом.




