Сделать screenshot разными способами – отличный навык пользователя прогрессивных технологий. Для этого необходимы определённые знания о возможностях персональных компьютеров, мобильных устройств, специального программного обеспечения и свойств интернет обозревателей.
В некоторых ситуациях люди не могут устанавливать стороннее программное обеспечение на служебных компьютерах из-за ряда ограничений политики безопасности. Для тех, кто часто проводит время в глобальной сети Интернет полезно освоить тонкости своей поисковой системы. Как делать скриншот в браузере, можно узнать в данном информационном разделе.
Содержание
Захват изображения в популярных интернет поисковиках
При сёрфинге по бескрайним волнам Интернета, для фиксации картинки на смартфоне в отдельный файл достаточно знать особенности заводских настроек своего гаджета.
Все компьютеры имеют специальные кнопки или комбинации клавиш для скриншотирования:
Функциональность «Print Screen» на ПК с операционной системой Windows;
Особенности захвата изображения на Mac OS.
Задача:
Зафиксировать всю информацию с главной статьи веб-портала «screenshot-tools.ru»
Решение:
- Девять снэпшотов на ноутбуке с помощью инструмента для захвата изображений Snipping Tool/Экранные Ножницы.
- Один снимок всей страницы с помощью опции скриншот в Мозиле / screenshot capture в Google Chrome.
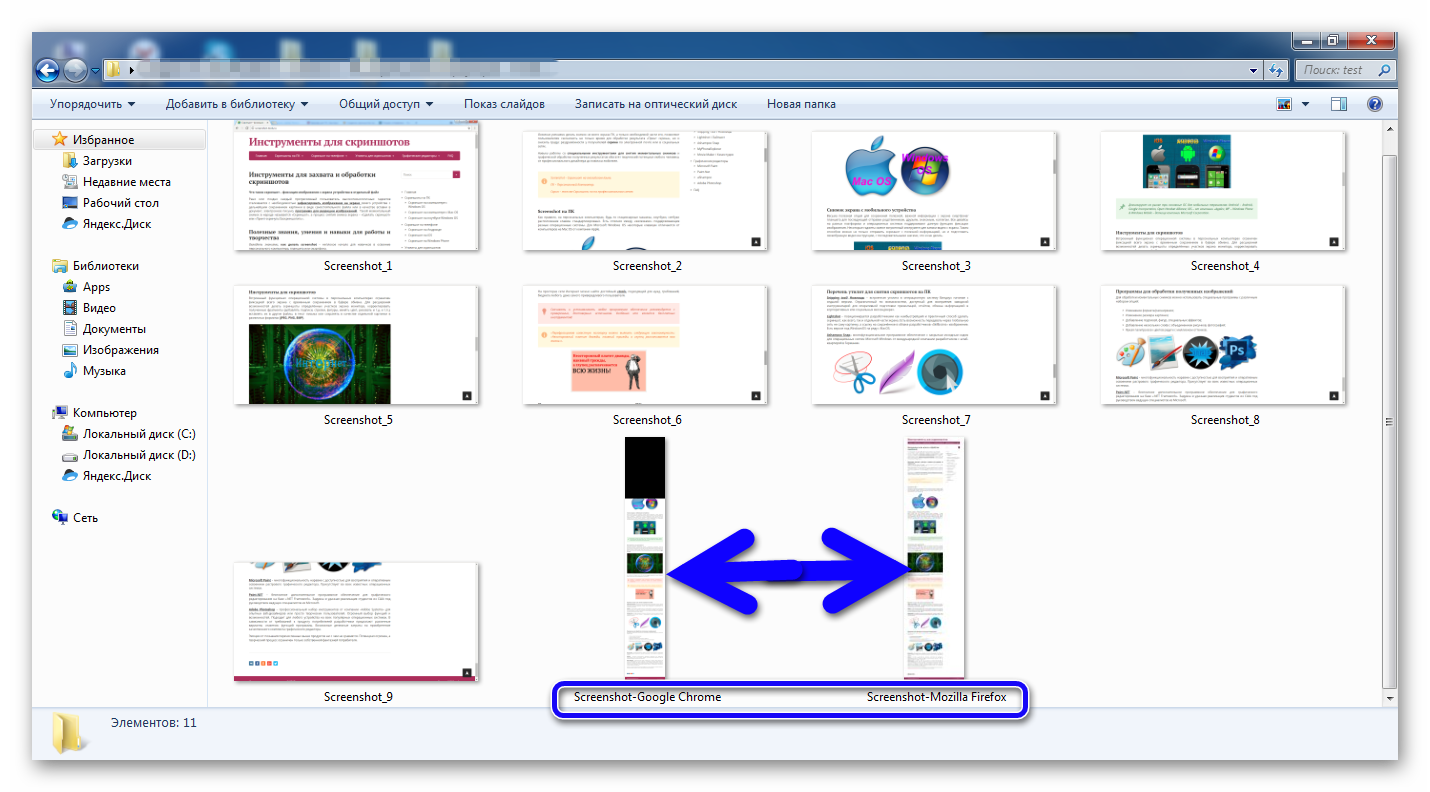
Разница в продуктивности, эффективности и скорости выполнения задачи весьма очевидна!
Скриншот в «Яндекс» браузере
Одним из вариантов вырезать необходимые фрагменты со страниц поисковой системы – это использование дополнительных расширений. С недавних пор приложение «lightshot» по-умолчанию уже включено в инструментарии браузера.
Найти и активировать полезное дополнение можно следующим образом:
- Зайти в настройки поисковой системы;
- Далее раздел «Дополнения»;
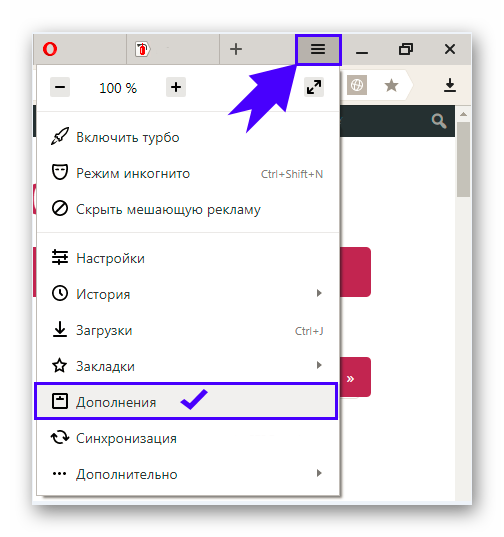
- Пролистав немного вниз колёсиком мышки, сфокусировать своё внимание на опции «Инструменты»;
- Включить расширение «lightshot» для создания скриншотов.
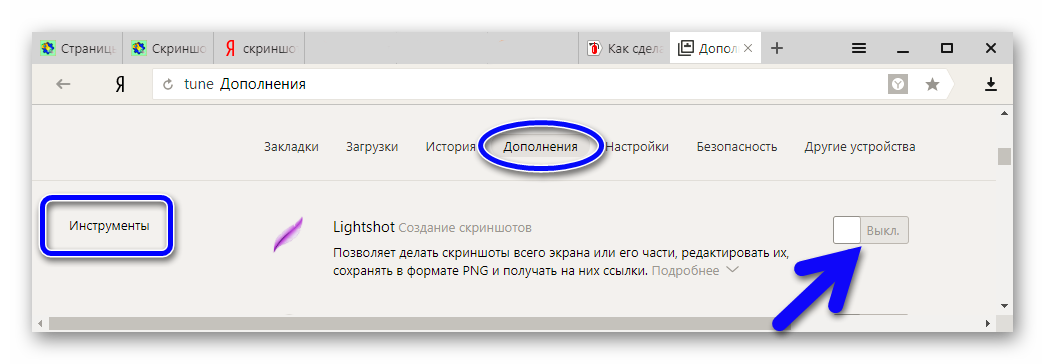
В верхнем правом углу появиться фирменный фавикон Лайтшота в виде пёрышка.
Фиксировать часть страницы довольно просто:
- Кликнуть по ярлыку с пером.
- Выбрать интересующую область экрана в прямоугольной форме.
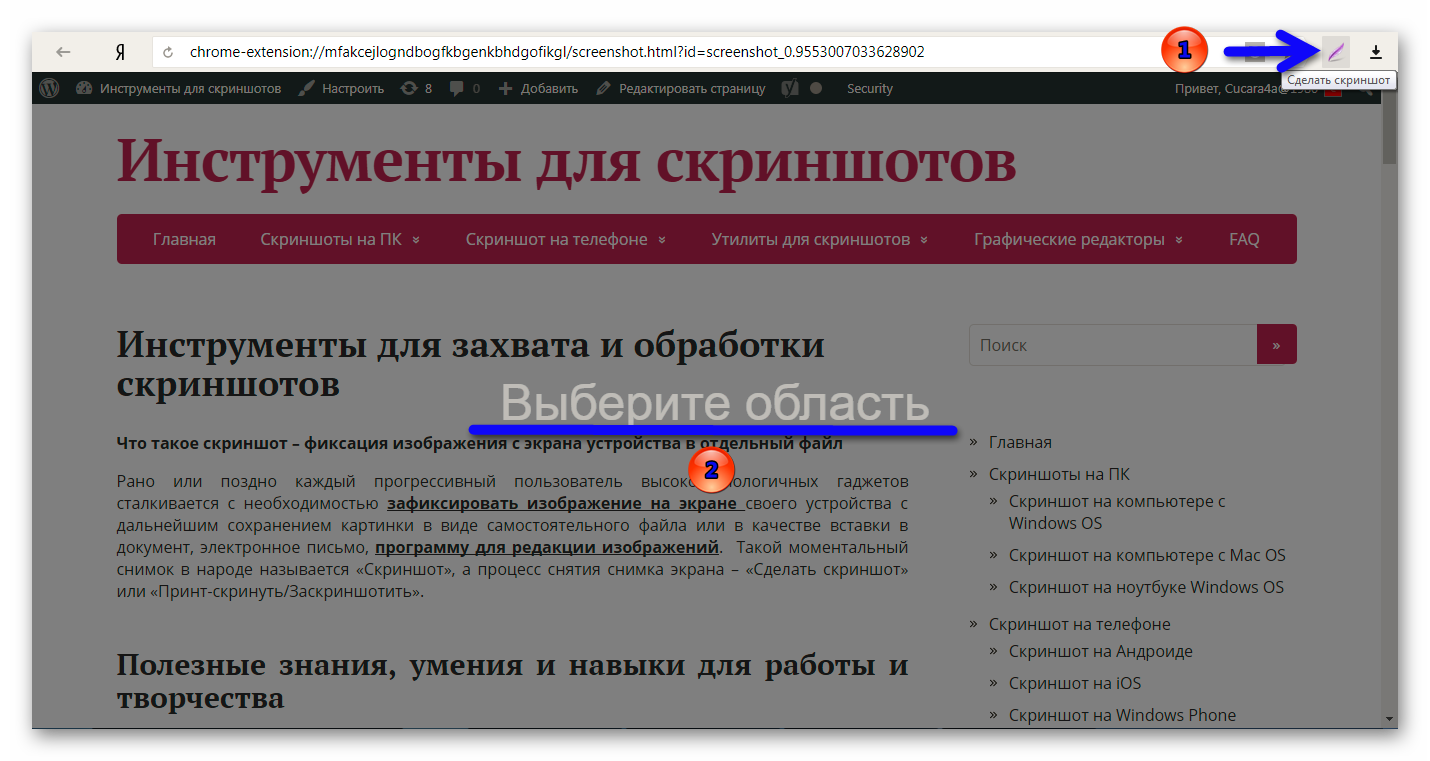
Дополнение подсветит дисплей серым цветом, а выделенная область готова к дальнейшим действиям.
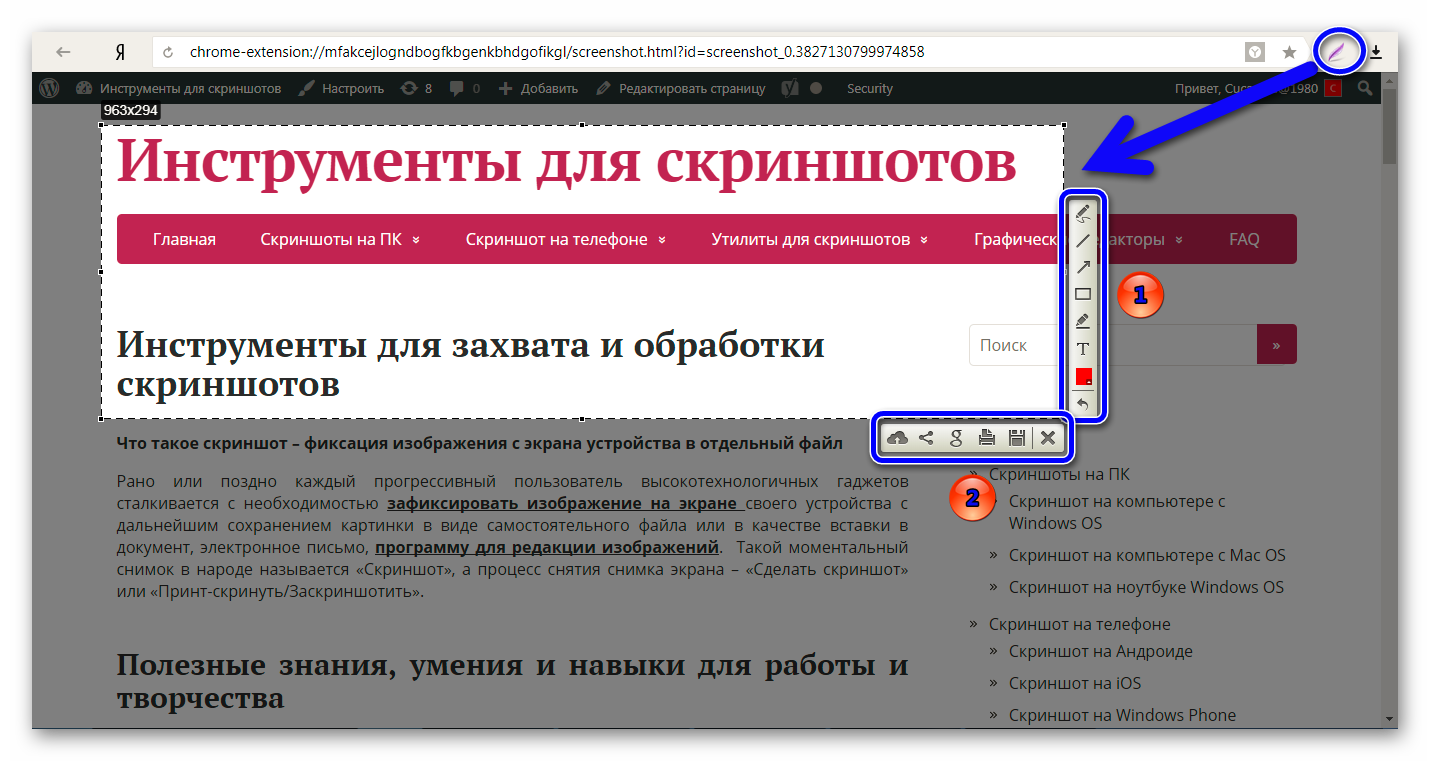
С возможностями приложения можно подробно ознакомиться в описании сторонней бесплатной утилиты для фиксации изображения с экрана мониторов «Lightshot» для компьютеров на Windows и Mac Os.
- Оформление выделенной области для моментального снимка.
- Способы сохранения захвата и другие возможности.
Снэпшот в Mozilla Firefox
«Огненная лиса» имеет встроенный инструмент для фиксации картинки на своих web-страницах в отдельный файл.
Левой кнопкой мыши, открыв проводник Мозилы «… — Действия страницы», выбрать действие с ярлычком ножниц «Сделать скриншот».
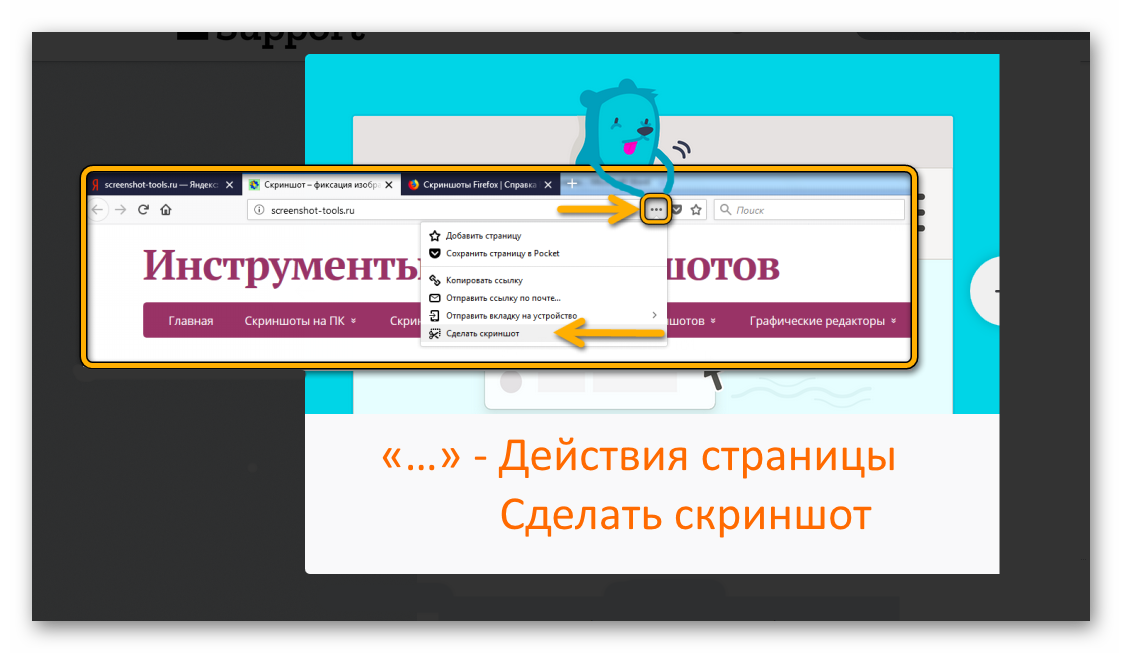
Или можно кликнуть ПКМ (Правой Кнопкой Мыши) по любой части дисплея в интернет обозревателе Мозила Файерфокс, задействовать опцию для захвата изображения.
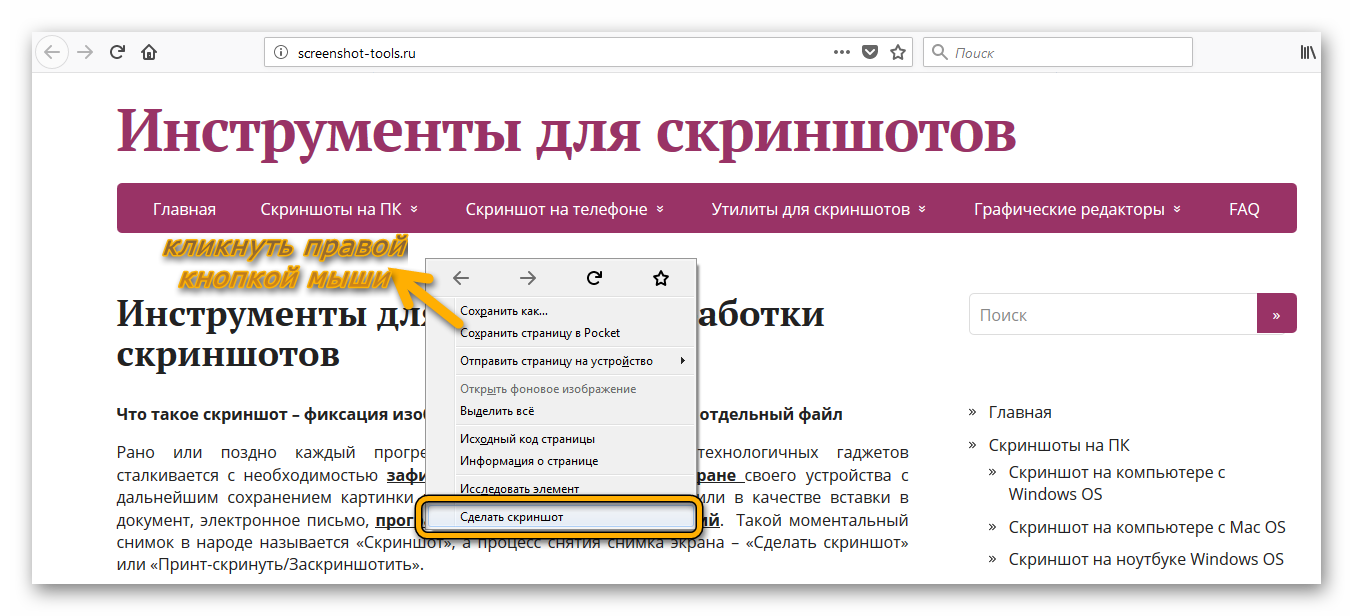
Воспользовавшись любым вариантом, дисплей экрана персонального компьютера подсветится серым цветом с интерактивной подсказкой для дальнейших действий.
Снапшот можно сделать не только прямоугольным фрагментом, но и всю просматриваемую веб-страницу (1) или только ту, что отображается на дисплее в момент просмотра(2).
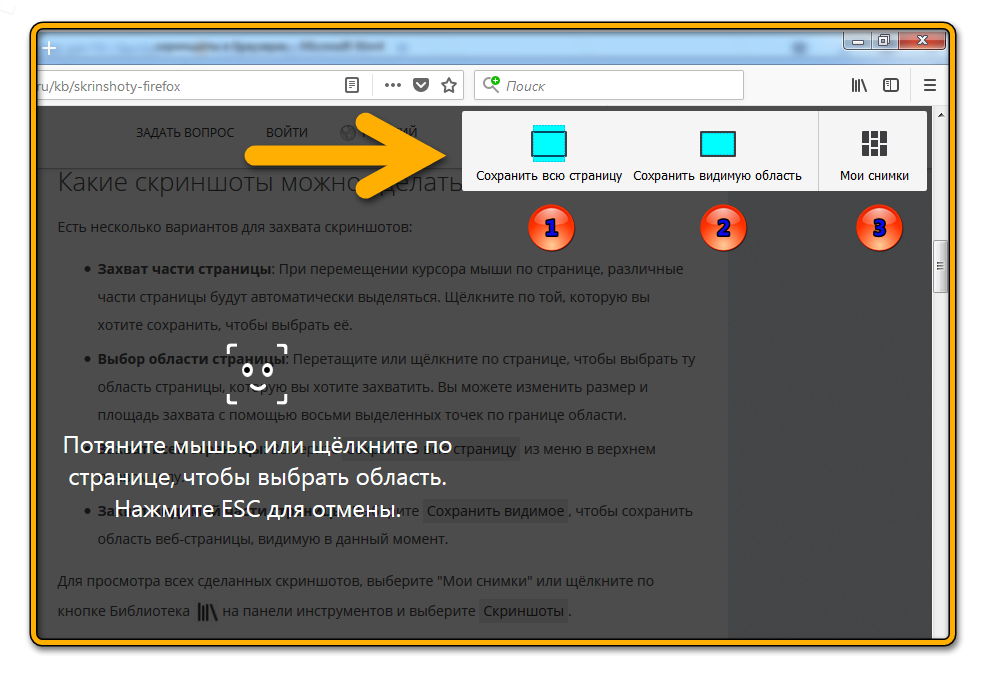
Опция «Мои снимки» — (3) – предназначена для хранения в течение двух недель пользовательских моментальных снимков в облачных сервисах Мозилы.
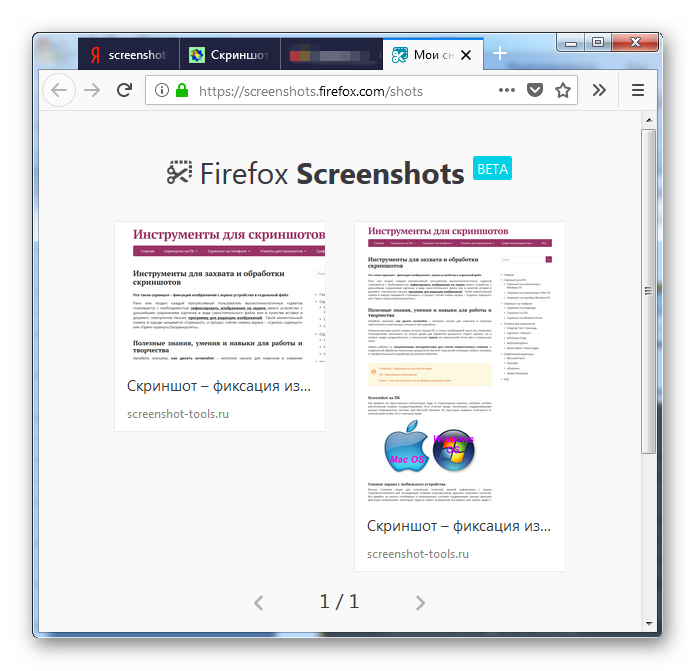
Сделав screenshot, открывается служебное окно для элементарной редакции с всплывающей подсказкой:
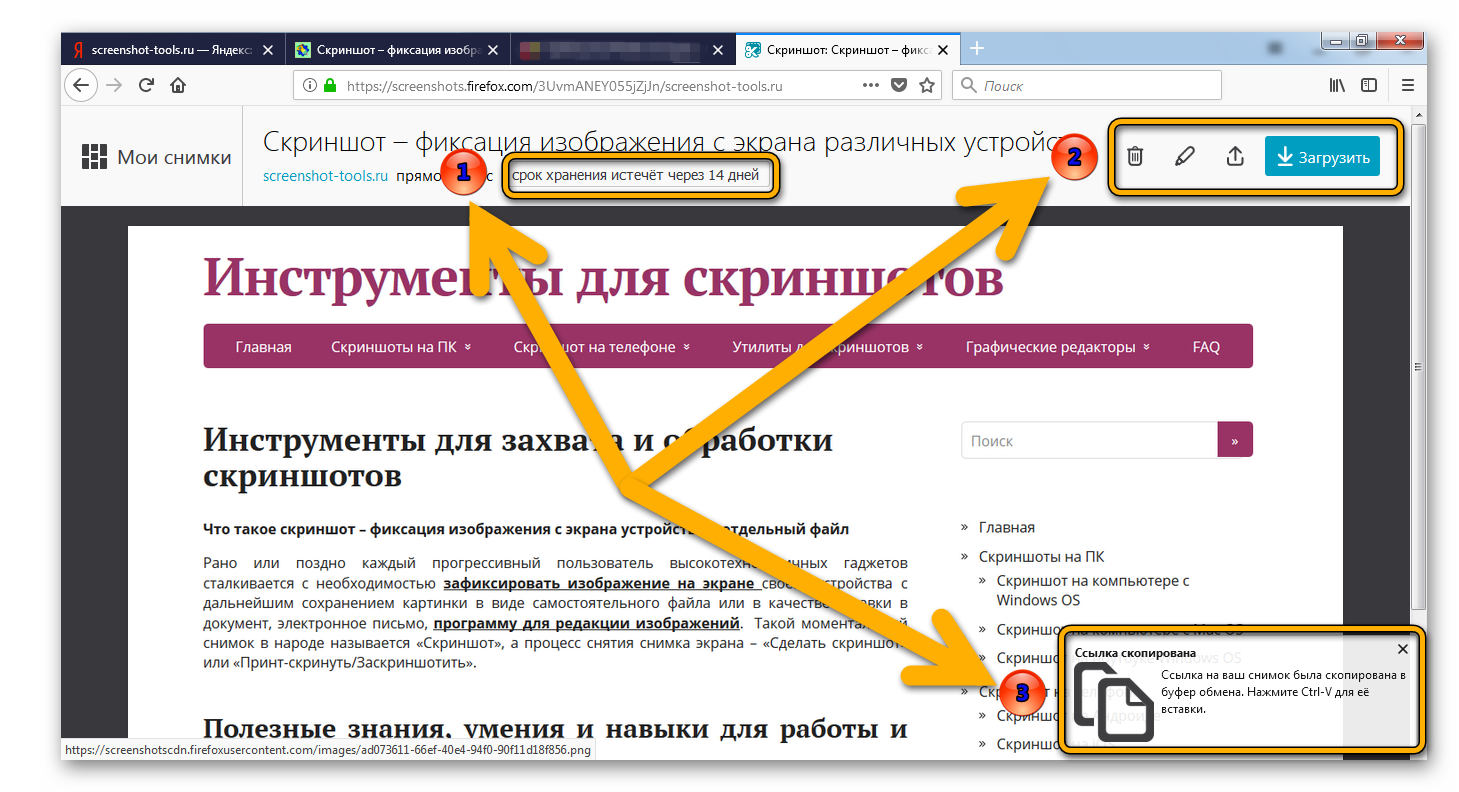
1.Snapshot хранится на ресурсах компании Mozilla в течение двух недель.
2. Удаление файла, редактирование:
- Обрезка;
- Ручка;
- Выделительный маркер для текста;
- Девять цветов для ручки;
- Кнопка «Undo/Отменить предыдущее действие».
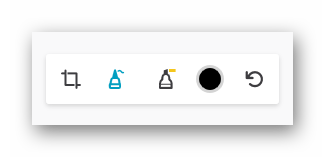 Иконка со стрелкой вверх – поделиться скрином в социальных сетях.
Иконка со стрелкой вверх – поделиться скрином в социальных сетях.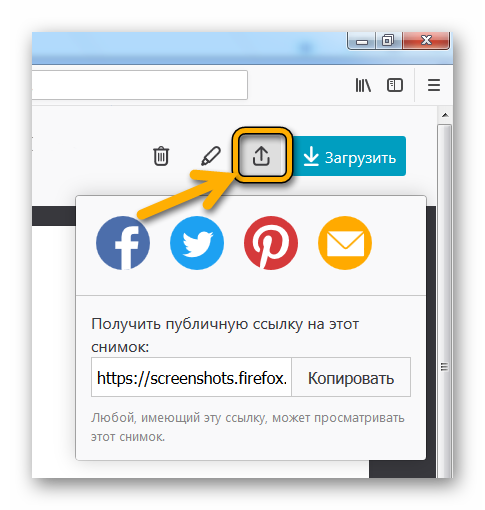 Кнопка вниз – загрузить снэпшот на ПК.
Кнопка вниз – загрузить снэпшот на ПК.
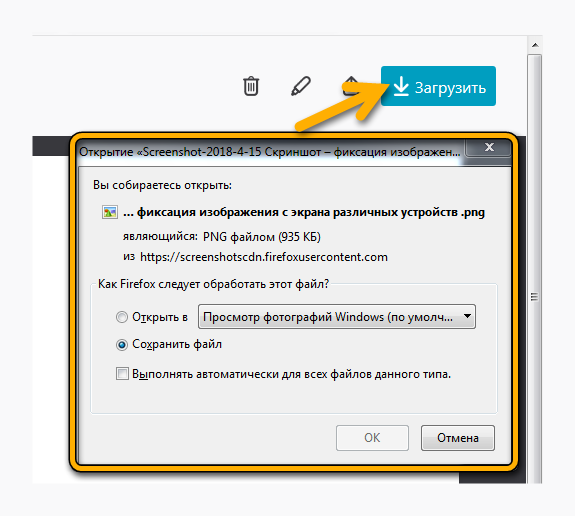
3. Ссылка из облака Firefox ожидает пользователя в буфере обмена ПК и готова к сохранению или послужить вставкой в мессенджере или в тексте электронного письма. Получателю достаточно кликнуть на полученную ссылку, отправленная картинка откроется браузером по-умолчанию.
Screenshot в Google Chrome
В поисковой системе Гугл Хром нет общедоступного инструмента для захвата изображения с просматриваемых интернет ресурсов, но есть пара способов, как это исправить.
Способ номер один
Меню браузера, открыть инструменты для разработчиков (Ctrl+Shift+I).
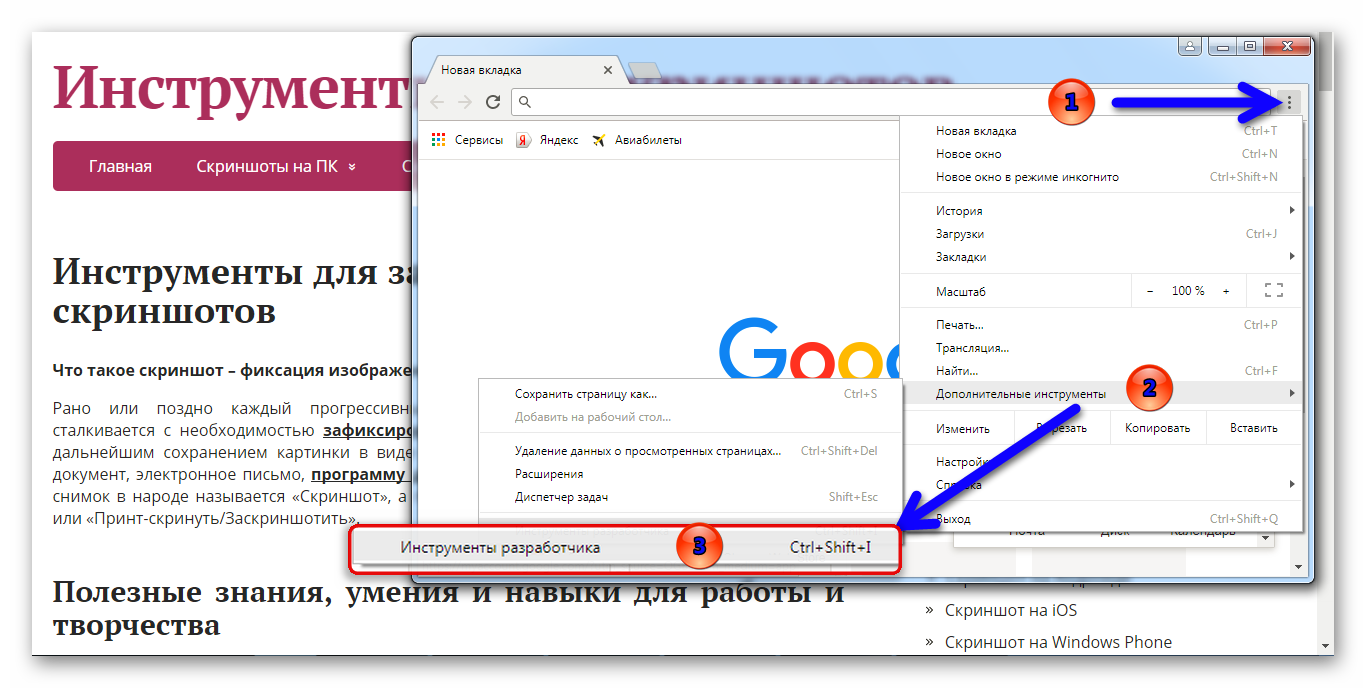
Нажав на кнопку «More options» можно выбрать один из вариантов для сохранения скрина:
- Capture screenshot – захват видимой части страницы сайта;
- Capture full size screenshot – сохранение всего содержимого страницы.
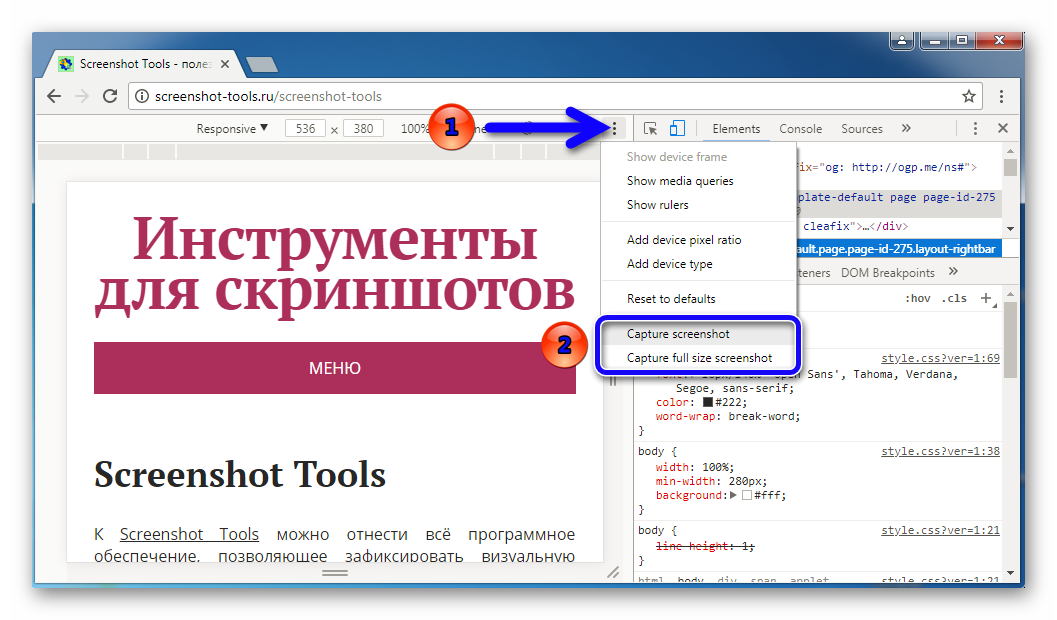
После выбора одного из способа фиксации изображения, файлы автоматически сохраняются на пользовательском компьютере. Чтобы посмотреть, где они находятся, надо нажать на стрелку внизу экрана у файла «PNG» или нажать кнопку «Показать всё».
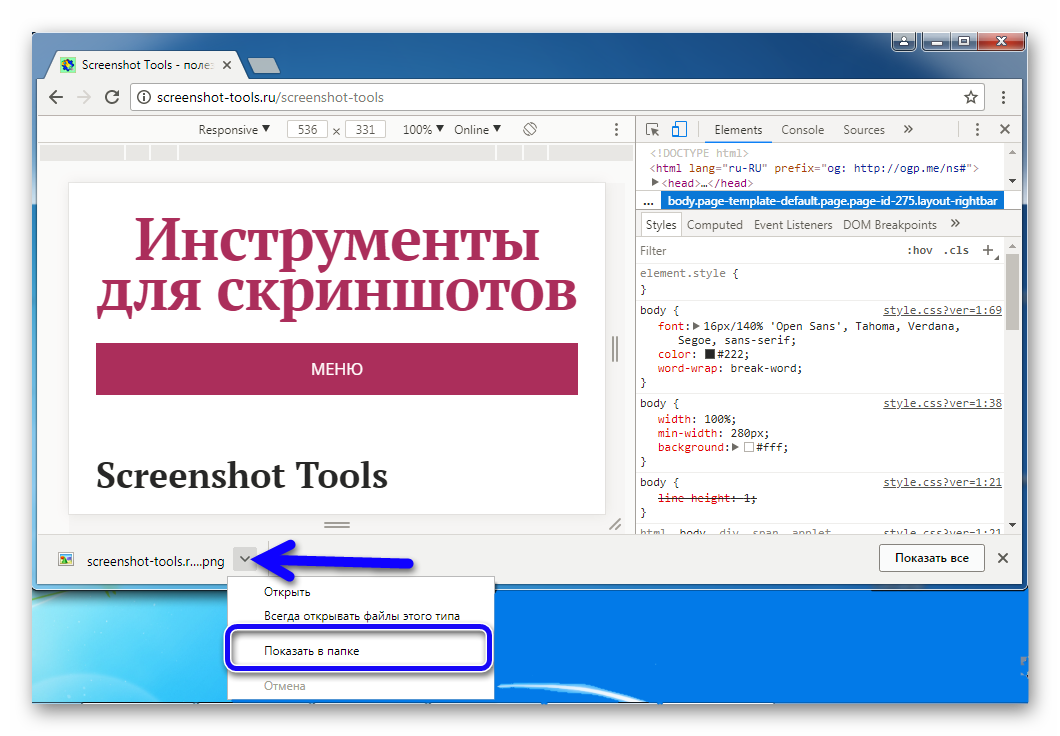
Папка «Downloads/Загрузки» со скриншотами из браузера Google Chrome.
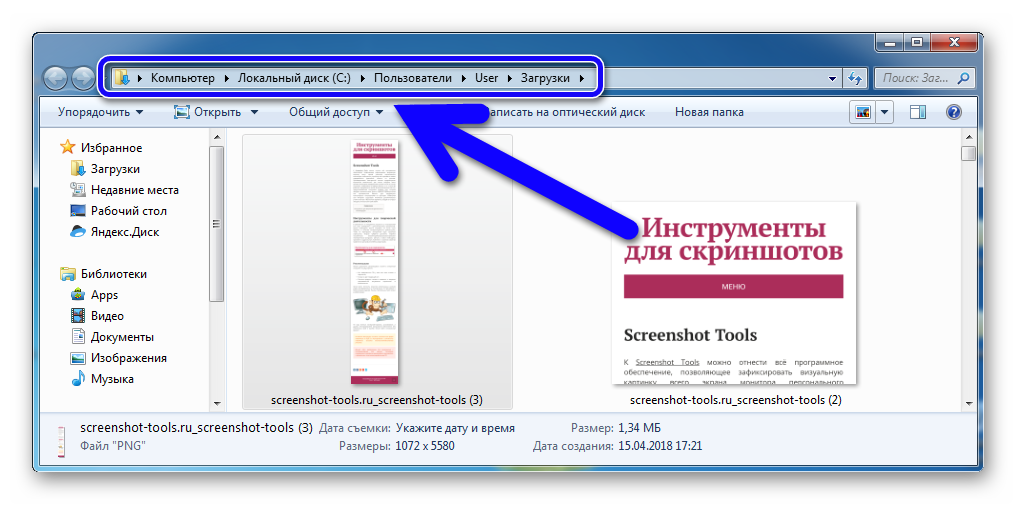
Второй способ
Зайти в меню настроек в пункт «Расширения».
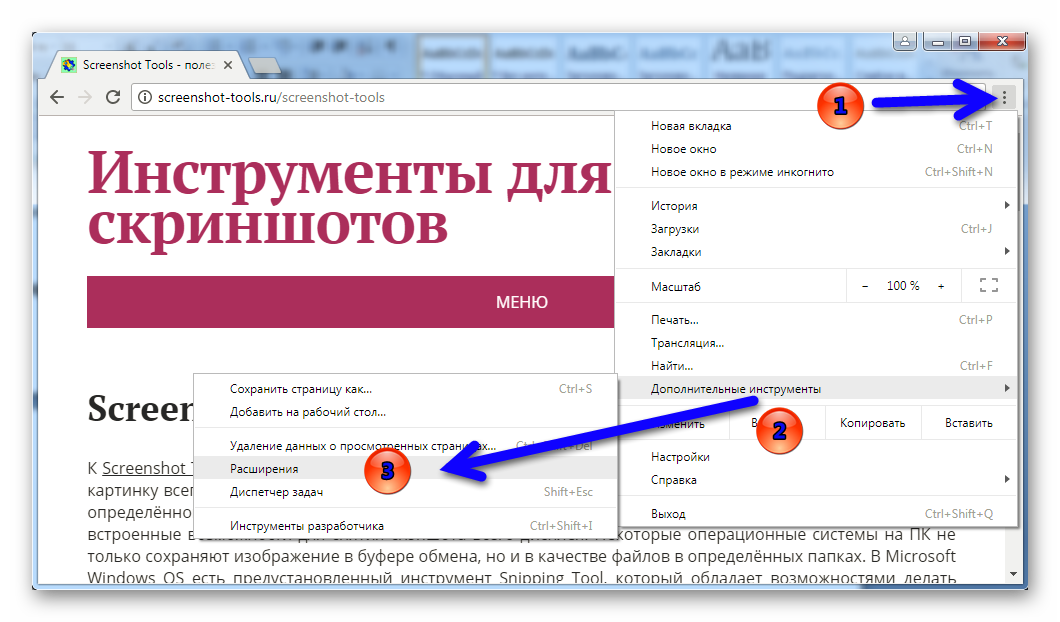
Перейти в интернет-маркет Google для поиска достойной утилиты.
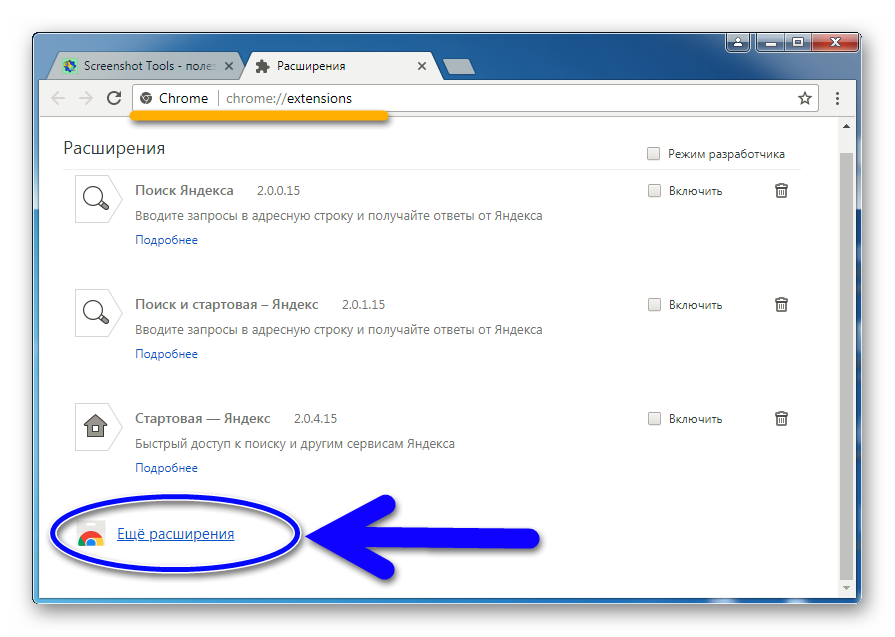
В поиске написать ключевое слово и выбрать из множества дополнительных приложений инструмент, отвечающий высоким пользовательским требованиям.
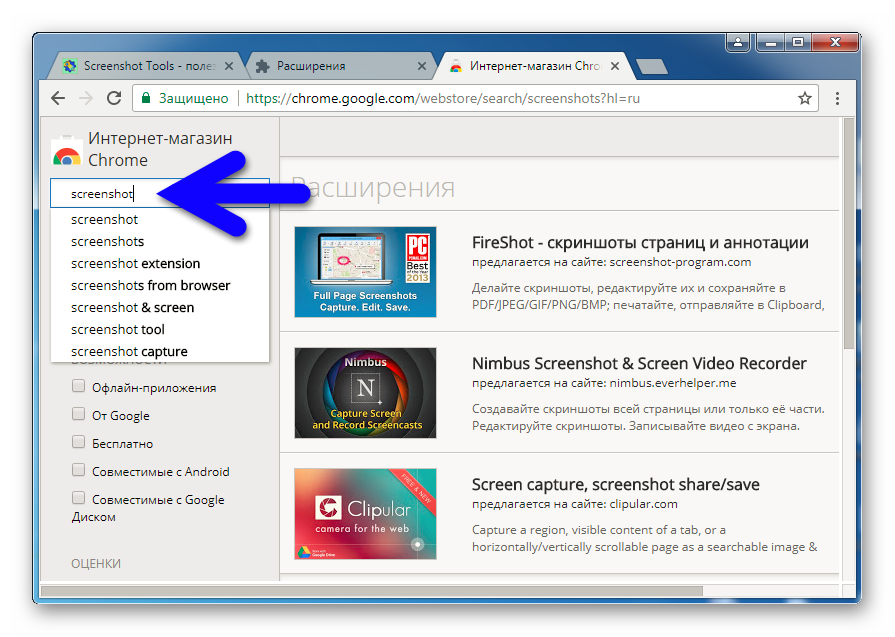
Snapshot в Opera
Браузер Опера постоянно обновляется командой разработчиков.
Опцию для захвата моментального снимка с просматриваемой страницы можно активировать тремя способами:
- «Настройки и управление Opera» => «Снимок»;
- Выполнить комбинацию клавиш «Ctrl+Shift+5»;
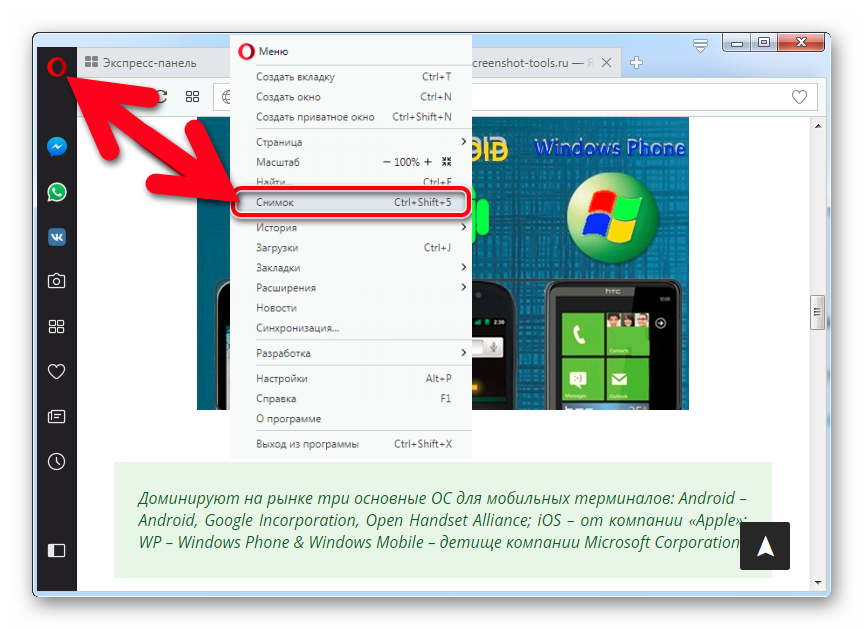
3. Из боковой панели инструментов выбрать значок «фотоаппарат».
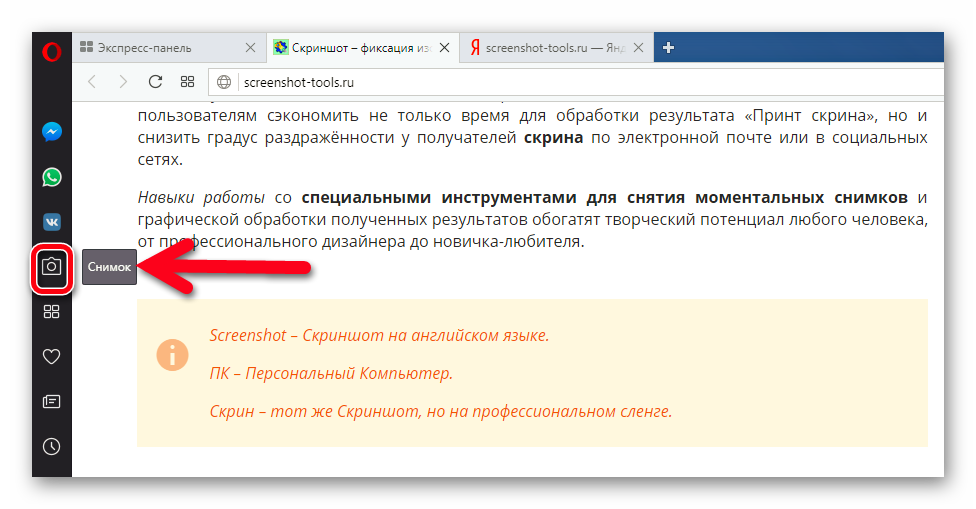
Моментальный снимок с дисплея предполагается двумя вариантами:
- Захват всего экрана;
- Фиксация определённой прямоугольной области.
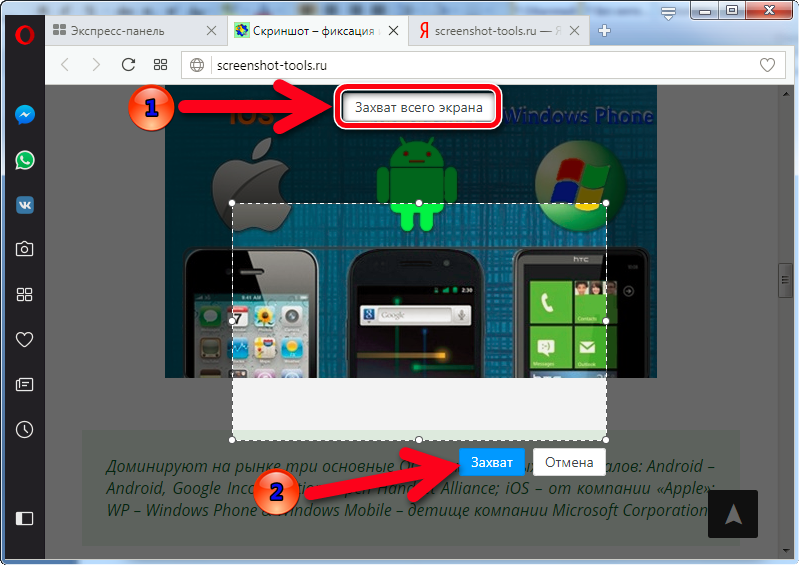
Зафиксировав картинку, можно провести ряд манипуляций с ней:
- Изменение масштаба;
- Незамысловатое дополнение различными элементами;
- Стрелка — выбор цвета и толщины и цвета;
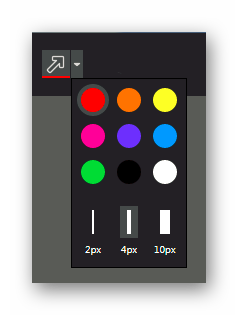
- Капля – размытие объектов;
- Карандаш — выбор толщины и цвета;
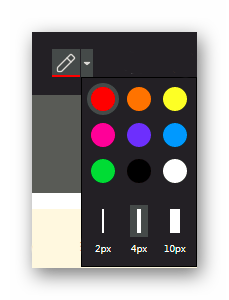
- Смайлик с камерой – возможность добавить сэлфи;
- Стикер – добавление весёлых наклеек к снэпшоту;
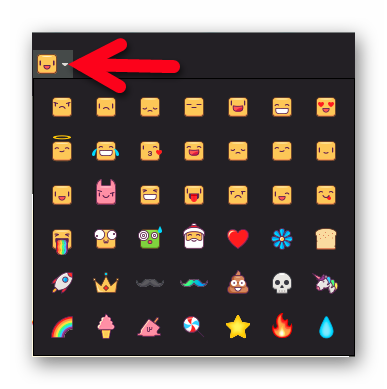
- Отмена предыдущего действия;
- Сохранение изображения на компьютере в формате «PNG»;
- Скопировать скриншот и закрыть редакционную панель.
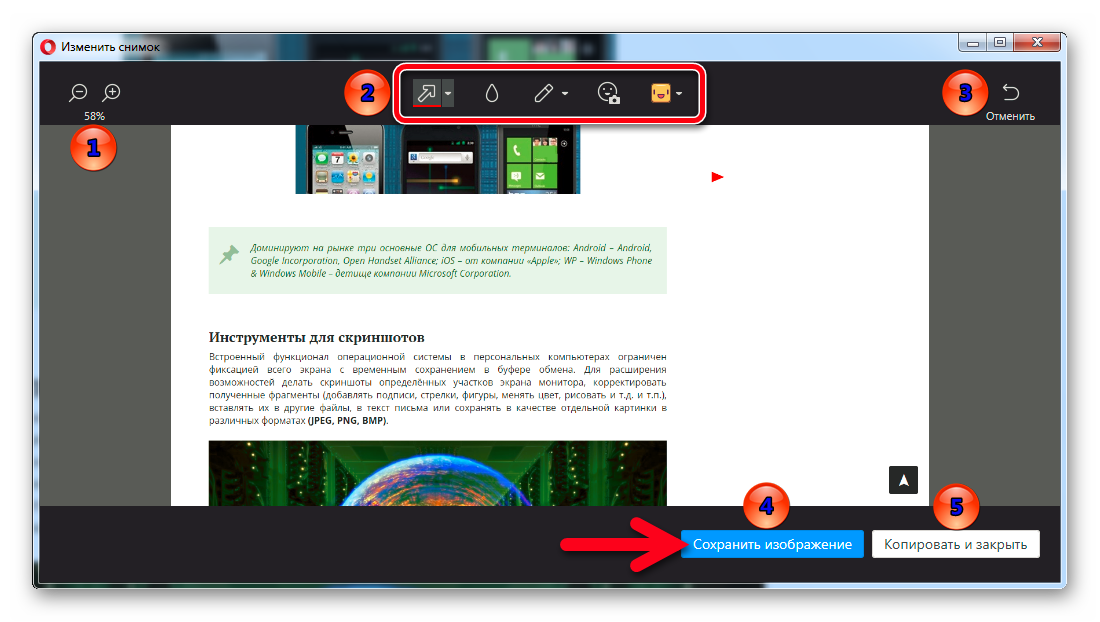
Каждый браузер имеет функциональность «Screenshot Capture». А вот какой лучше интернет-обозреватель использовать для захвата изображений вэб-страниц каждый пользователь решает для себя сам. Всё зависит от поставленных задач, а решения всегда найдутся!




