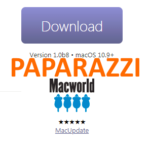При создании слайдов для подготовки к презентации человек часто сталкивается с задачей грамотно оформить свой материал. Для этого используются различные инструменты. Кто-то ограничивается программами из набора Microsoft Office, а кому-то требуется большего пространства для творчества. Одним из приёмов графического редактирования скриншотов или скачанных из сети Интернет изображений является добавление акцентирующих внимание элементов (стрелки, геометрические фигуры). В качественных материалах для демонстрации требуется точность и аккуратность при добавлении стрелок и других фигур, а именно их одинаковые размеры. Как сделать одинаковые фигуры в Пайнт Нет подробно рассмотрено в данной статье.
Содержание
Добавление идентичных фигур в Paint Net
Отсутствие мелких недостатков говорит о творце презентации или инструкции по применению очень многое. Программа Пэйнт Нет позволяет сделать качественную работу. Осталось освоить и применить на практике несколько советов по редактированию изображений или скриншотов с использованием одинаковых графических элементов.
Идентичные стрелки на картинке
Задача: Акцентировать внимание красными стрелками без заливки у голливудской дивы в трёх местах: глаза и татуировки на обеих руках.

Решение:
Сложный способ добавления трёх идентичных стрелок заключается в том, что после создания первой и нажатия кнопки «Enter», изменить габариты нельзя. Дебютная фигура станет эталонной. Две другие придётся долго и мучительно выверять и подгонять по размеру образца (длина, ширина, диагональ), отображённому в нижней левой части рабочей области программы Paint Net.
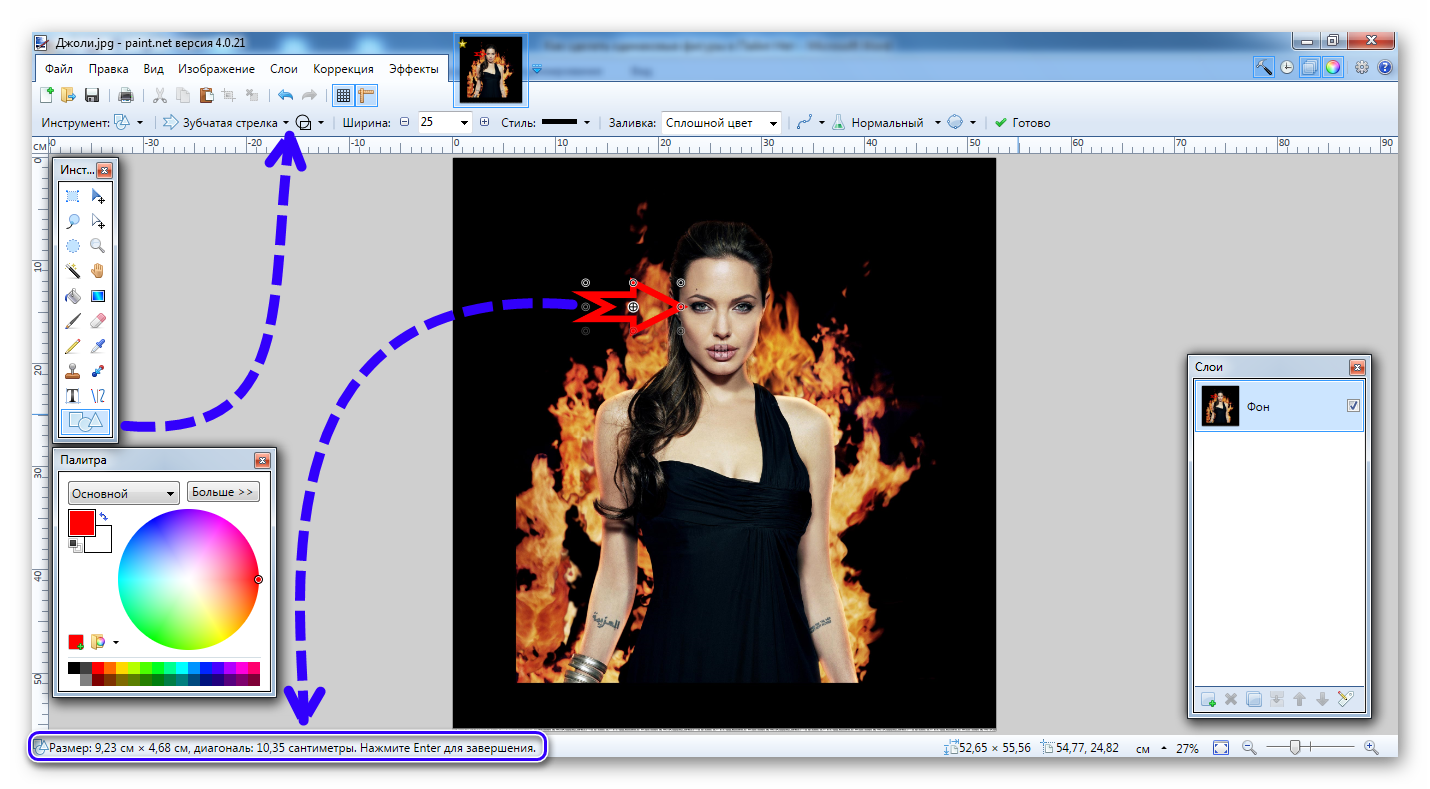
Гораздо проще, удобнее, точнее и быстрее воспользоваться опцией управление слоями.
Для этого необходимо создать новый «Слой» и уже на нём рисовать нужную фигуру:
- Добавить новый слой.
- Убрать галочку с фонового изображения.
- Нарисовать элемент.
- Зайти во вкладку «Слои».
- Опция «Поворот и Масштаб…» / «Ctrl+Shift+Z».
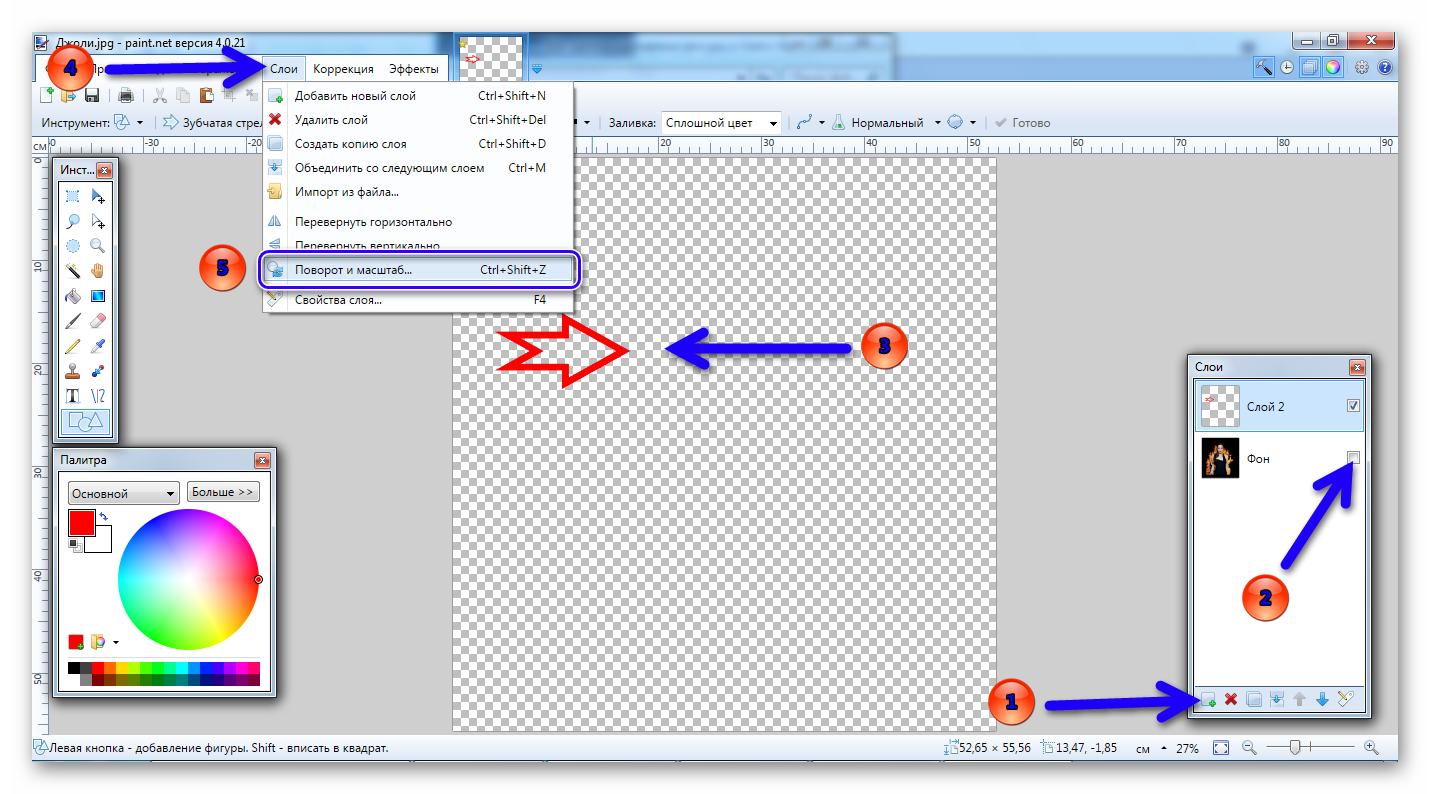
Регулировка положения фигуры и масштаб
В данном меню настроек можно изменять положение элемента не только в горизонтальной плоскости, но и в трёхмерной. Отрегулировать масштаб стрелки.
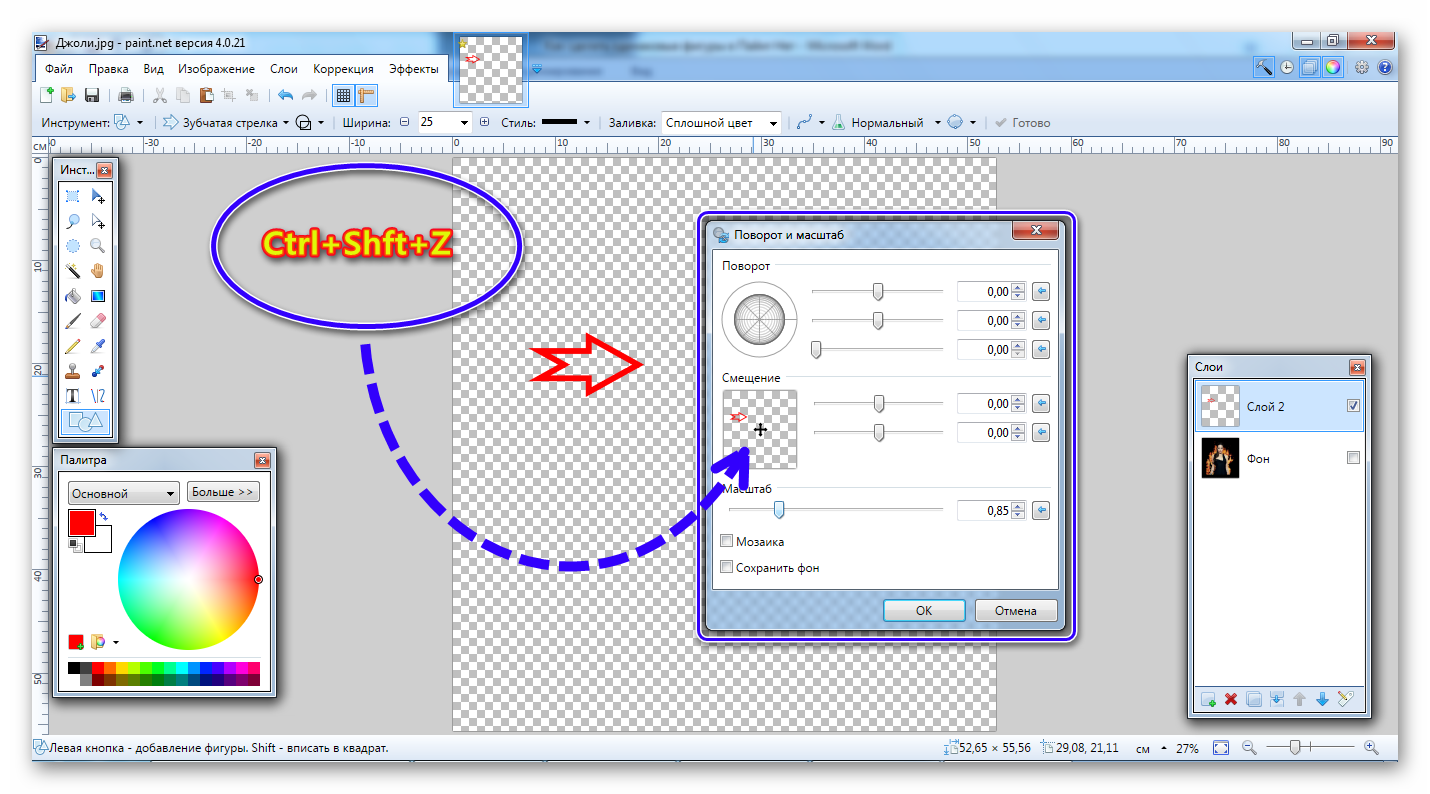
Чтобы было нагляднее изменения положения стрелки, нужно временно закрыть это меню, поставить галочку у фоновой картинки и снова вызвать необходимые настройки горячими клавишами или классическим способом курсором мыши.
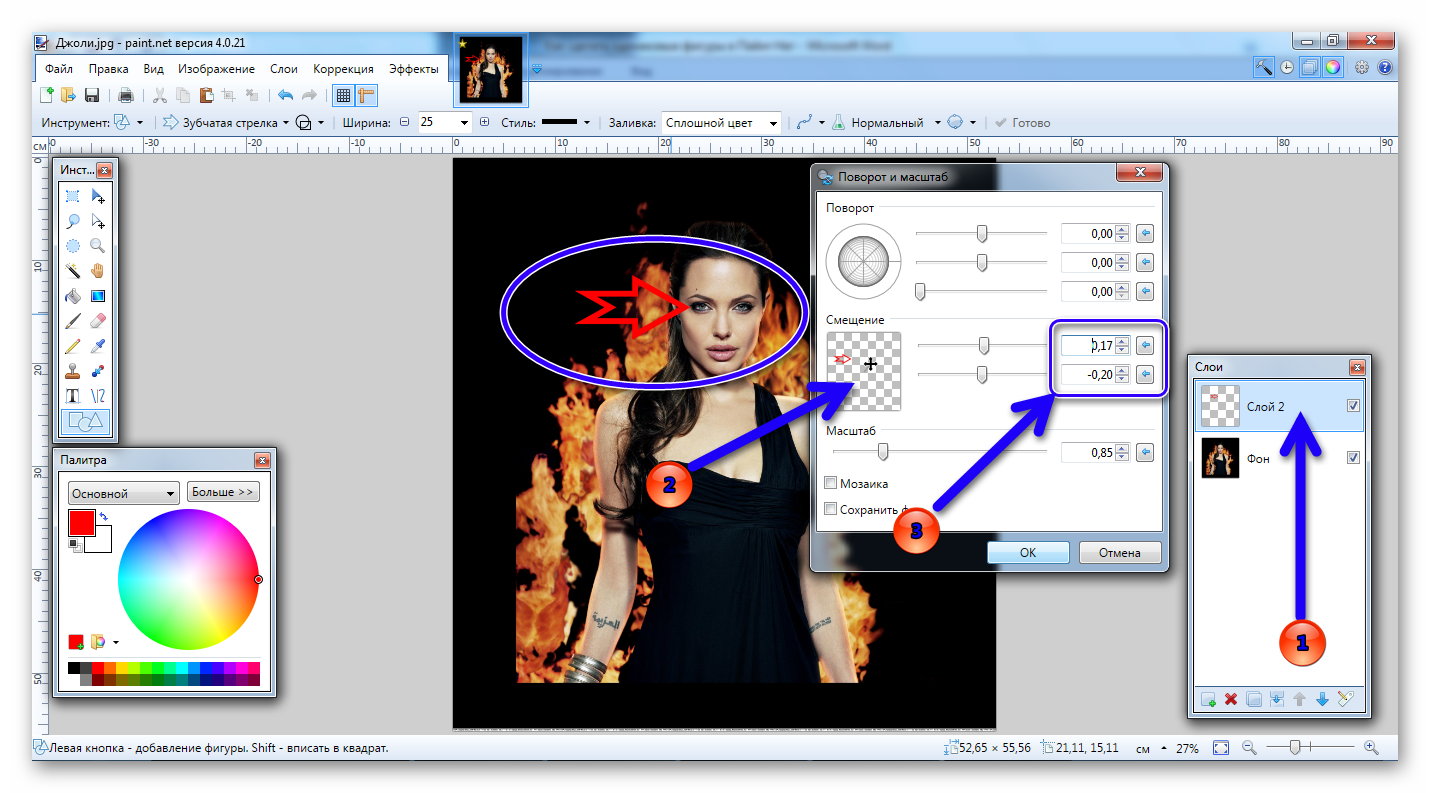
Пунктом два очень сложно добиться желаемого результата, так как чувствительность мыши не позволит непрофессиональному геймеру попасть в нужное место с первого раза. Стоит переместить стрелку поближе к месту назначения и параметрами третьего пункта выровнять положение.
На первом месте акцент сделан.
Осталось добавить ещё две стрелки, причём они будут симметричны друг к другу.
- Снять с работы фон.
- Выделить слой со стрелкой.
- Нажать пару раз на опцию «Создать копию слоя».
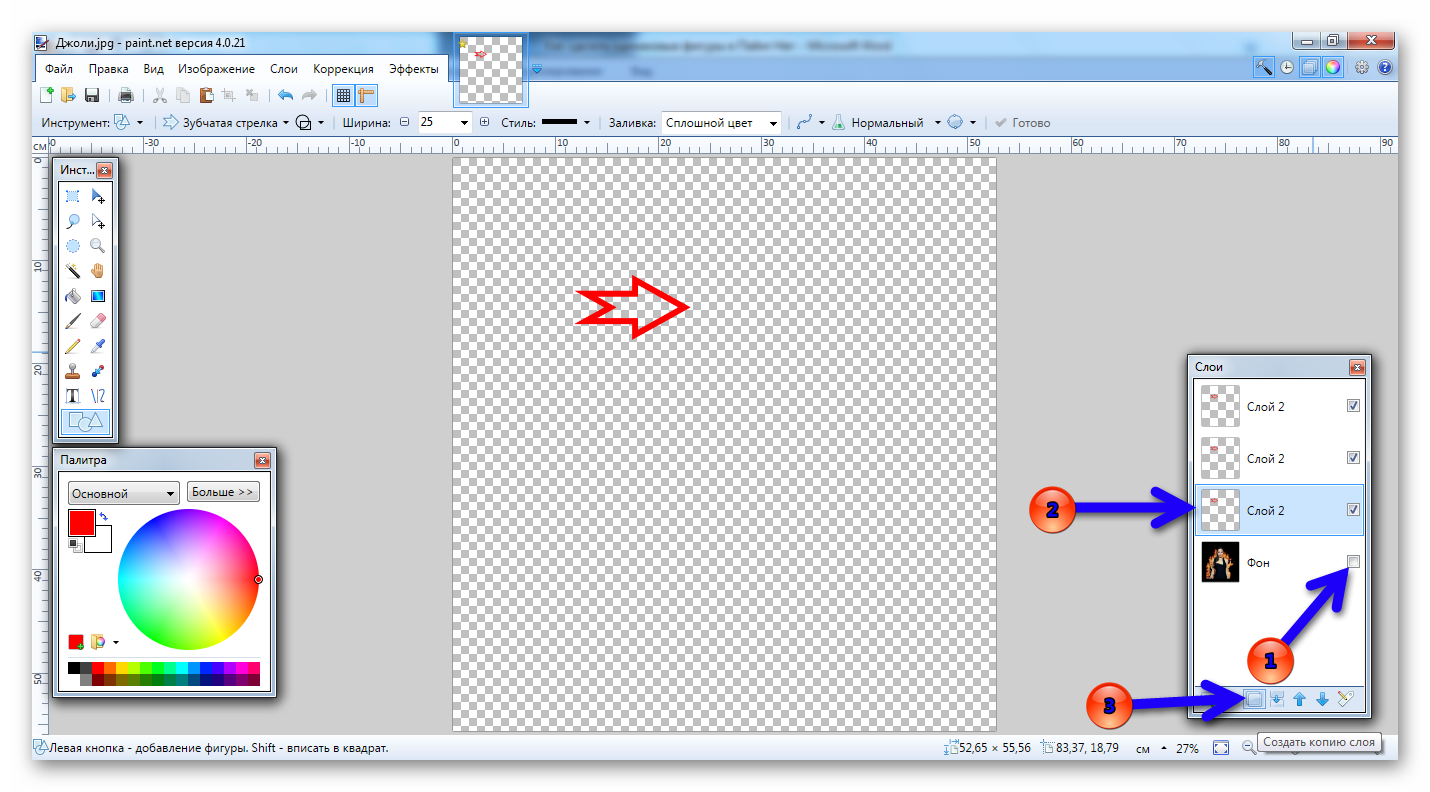
Поворот стрелки на 180 градусов
В заключении нужно вернуть фоновый слой и через «Поворот и Масштаб…» приступить к изменению объектов в плоскости.
Стрелка под номером один — шаблонная.
Вторую перемещается аналогичным образом.
А вот для разворота третьей необходимо задействовать один из параметров в функциональности «Поворот».
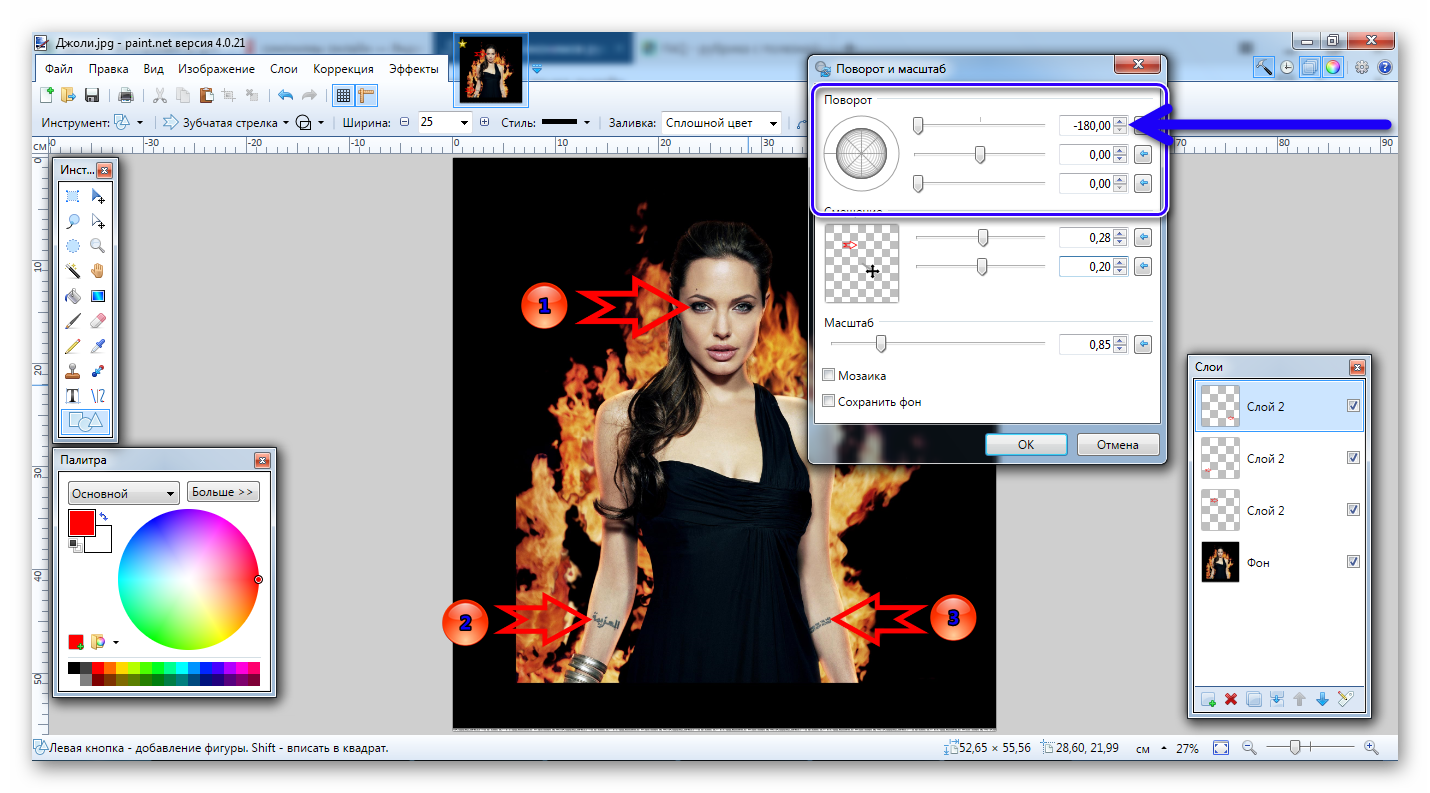
После окончательного завершения работы над картинкой нажать несколько раз на кнопку «Объединить со следующим слоем» чтобы все элементы стали единым целым.
Поставленная задача полностью выполнена. Осталось сохранить отредактированное изображение.

Как сохранить отредактированную картинку
Элементарные шаги:
- Файл => Сохранить как (Ctrl+Shift+S);
- Выбрать директорию для сохранения файла и один из вариантов тип файла;
- Нажать кнопку сохранения.
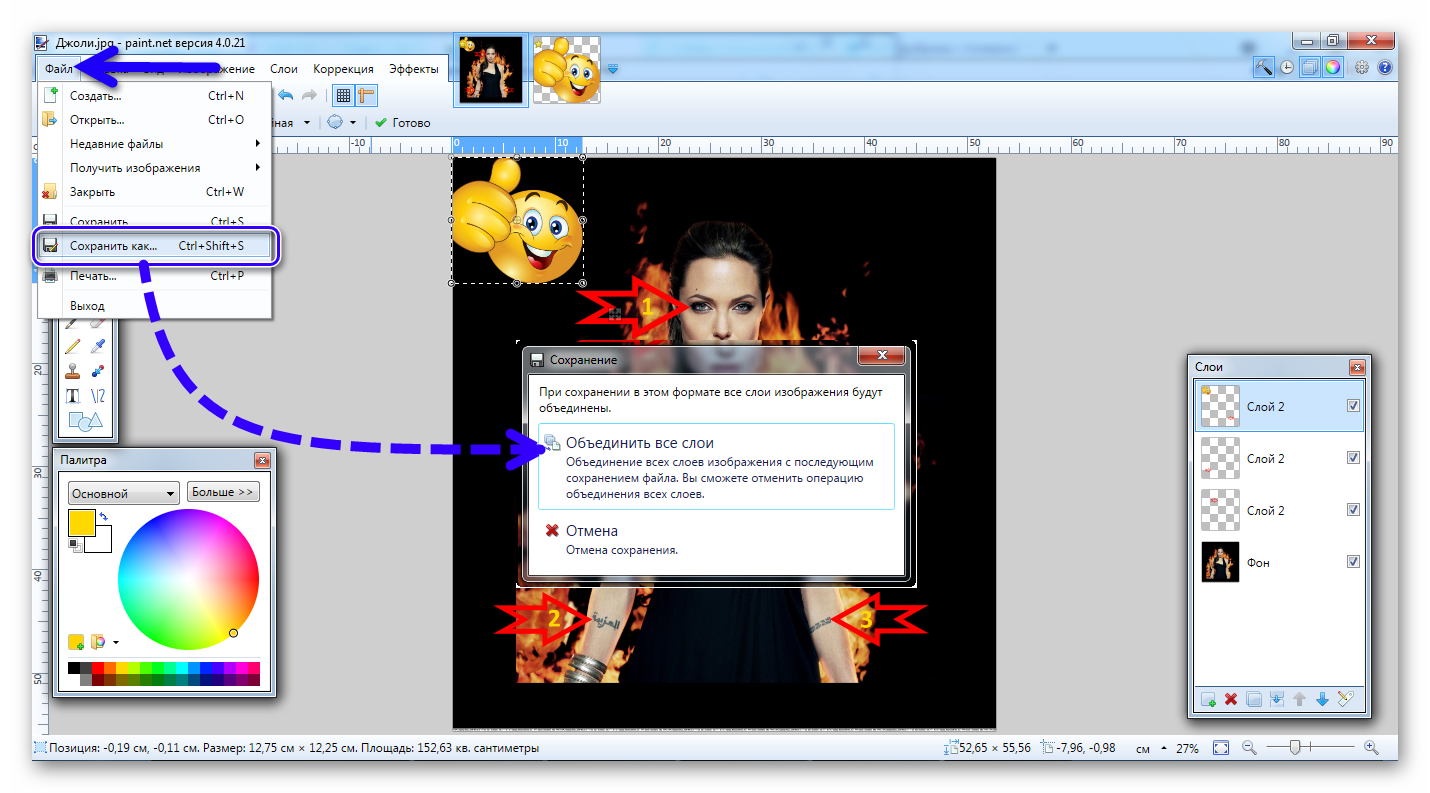
Таким же способом пользователь имеет возможность работать с другими геометрическими фигурами, рисунками, подписями. Создать одинаковые фигуры в Пейнт Нет теперь проще простого!