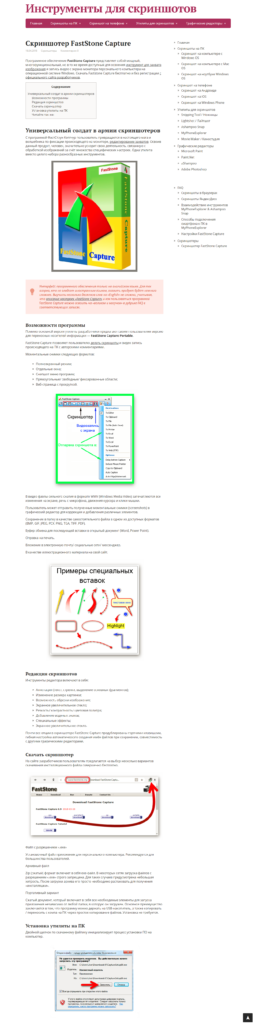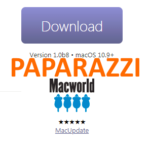Для пользователей, кто решил остановить свой выбор на FastStone Capture в использовании универсального многофункционального инструмента для захвата изображений с экрана персонального компьютера на операционной системе Windows полезно узнать об основных настройках программы и как пользоваться FastStone Capture.
Описание основных задач утилиты
Программа ФастСтоун Кэптчур, скачанная с официальных источников команды разработчиков поддерживает графический интерфейс исключительно на английском языке. Для людей, не владеющих лингвистическими талантами, будет нелишним узнать особенности утилиты. Описание основных функций для снятия скриншотов на русском языке с иллюстрациями.
Панель инструментов
Инструментальная панель в FSC имеет удобное свойство всегда находиться поверх всех открытых окон, что удобно для оперативного использования подходящего действия.
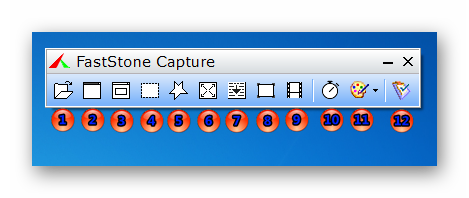
- Открытие файла из определённой папки в редакторе – на случай если необходимо продолжить оформлять сделанный ранее скриншот или есть необходимость скорректировать иную картинку.
- Capture Active Window (Alt+PrtSc) – Захват активного окна.
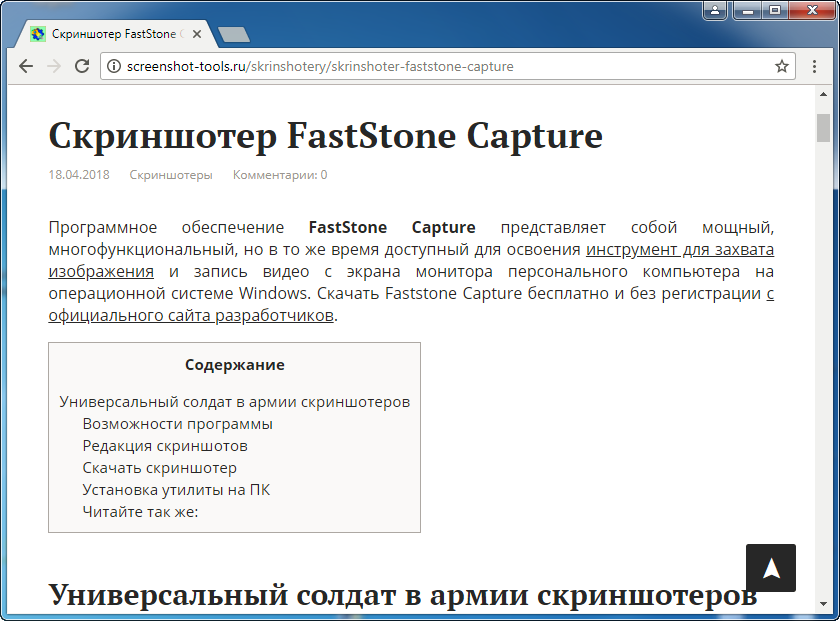
Операционная система Windows позволяет одновременно открывать несколько документов. Данная опция
захватывает видимую часть активного окна.
- Capture Window / Object (Shift+PrtSc) – снэпшот одного окна или объекта (адресная строка, диспетчер задач, меню программы, панель задач). Подсвечивается выбранный участок для моментального снимка красной прямоугольной рамкой.
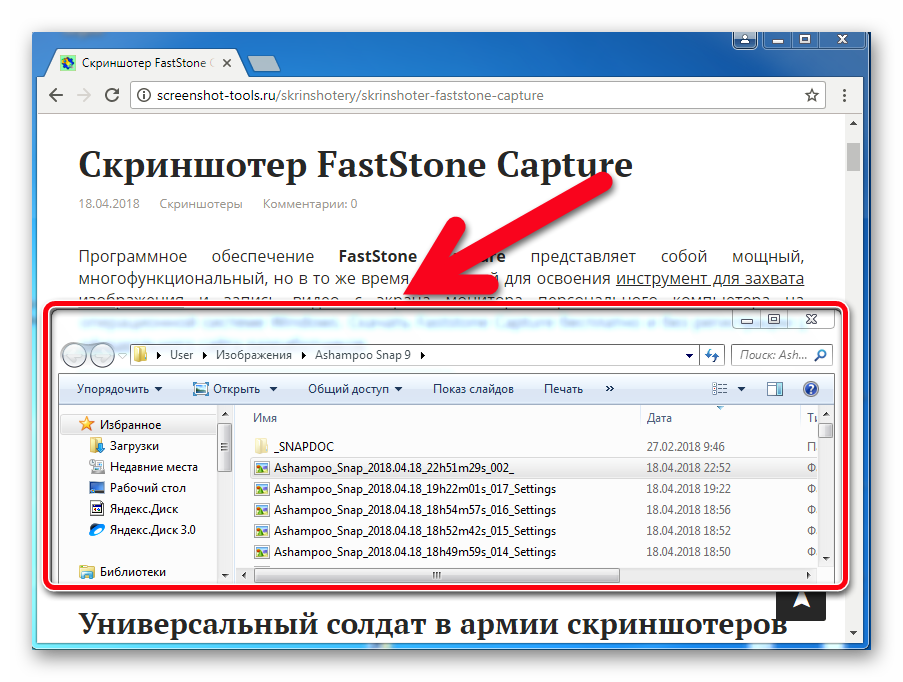
- Capture Rectangular Region (Ctrl+PrtSc) – снапшот прямоугольной области.
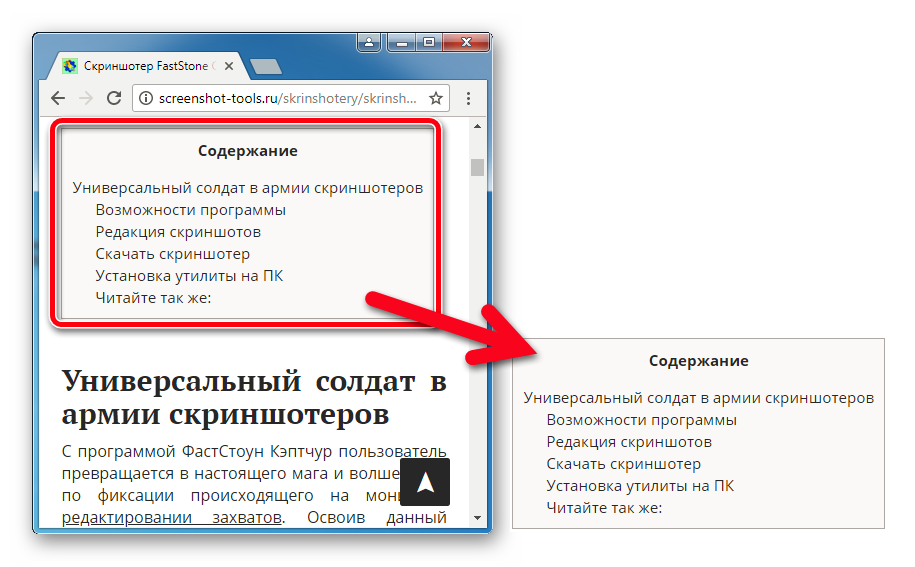
- Capture Freehand Region (Ctrl+Shift_PrtSc) – скриншот свободной области.
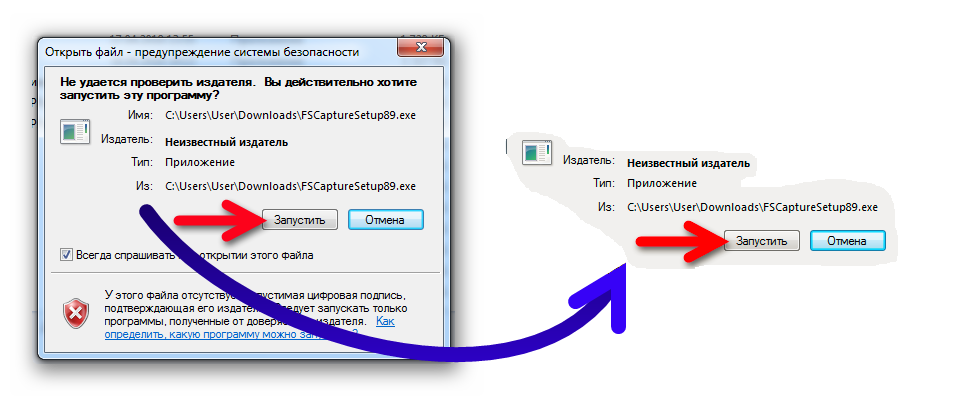
- Capture Full Screen (PrtSc) – захват всего экрана с панелью задач.
- Capture Scrolling Window (Ctrl+Alt+PrtSc) – позволяет осуществить захват документа из нескольких листов, путём удержания левой кнопки и прокручивания колёсика мыши. Таким способом можно заскриншотить информацию со всей страницы в Интернете одним махом, а не делать несколько скринов.
Аналогичная опция захвата всего содержимого вэб-страницы есть в браузерах Google Chrome и Mozilla Firefox. Скриншоты в браузерах.
- Capture Fixed-Size Region (Ctrl+Shift+Alt+PrtSc) – скриншот фиксированного размера для подготовки презентаций или однообразной монотонной работы.
- Screen Recorder – запись видео с экрана монитора компьютера для подготовки наглядных пособий и много другого, на что хватит фантазии и необходимости.
- Delay before Capture – временная задержка перед фиксацией изображения с экрана.
- Output -> To Editor – выбор функциональности, куда будет загружен скриншот:
- Редактор изображений;
- Рабочая область для рисования;
- Буфер обмена;
- Файл;
- На печать принтера;
- Электронная почта;
- Документ Microsoft Office;
- Глобальная сеть Интернет.
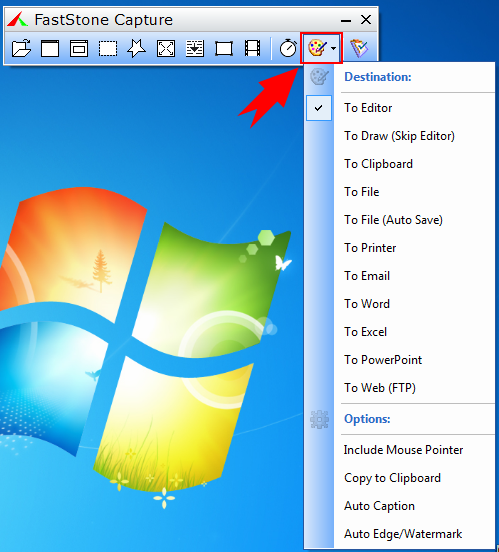
- Settings – дополнительные настройки.
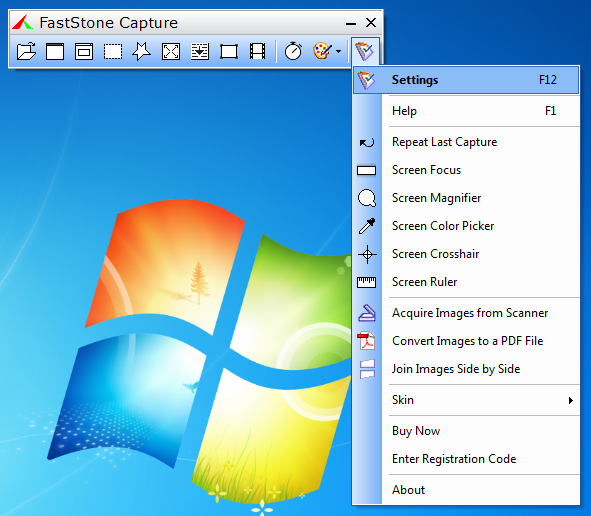
Поэкспериментировав с утилитой, пользователь освоит универсальный инструмент, даже не владея иностранным языком. Если же появятся разочарования в продукте, то можно ознакомиться с аналогами в следующих странице и рубрике:
Скриншотеры.