Данное обновление включает в себя кардинальные изменения как в графическом интерфейс, так и в основной логике работы в мобильном приложении ISDP (The Integrated Software Delivery Platform).
Содержание
- Подготовка фотоотчёта в SmartQC Mobile v.3 (раздел QC/QA)
- Второй способ поиска задачи Smart QC
- Офлайн режим
- Clock In
- Clock In и EHS на Сайте без задачи в SmartQC
- Visitor Mode
- QC/QA детали задач
- Инструкция по выполнению CIAG
- Инструкция по выгрузке лог-файлов (фиксация проблем) в ISDP mobile v3
- Скачать по QR коду
- Видео-уроки:
- Видео урок от 23.04.2021
- Bug после установки обновления V3R70
Подготовка фотоотчёта в SmartQC Mobile v.3 (раздел QC/QA)
1. Войти в мобильное приложение под своим аккаунтом, перейти на главный экран;
2. Убедиться, что GPS включен, обновить список назначенных задач протянув главный экран вниз. Выбрать из списка ближайших сайтов свой;
3. Если нужный сайт в автоматическом режиме не загрузился, то выбрать его вручную. Для этого зайти в «Задача» (сверху слева) и переключить поиск на DU;
4. Ввести номер сайта (DU ID) полностью как указано в проекте, нажать на «поиск»;
5. Появится искомый сайт. Нажать на его номер. Если сайт не был найден, то вероятно работы в ISDP не были созданы, нужно обратится к своему FM (Field Manager).
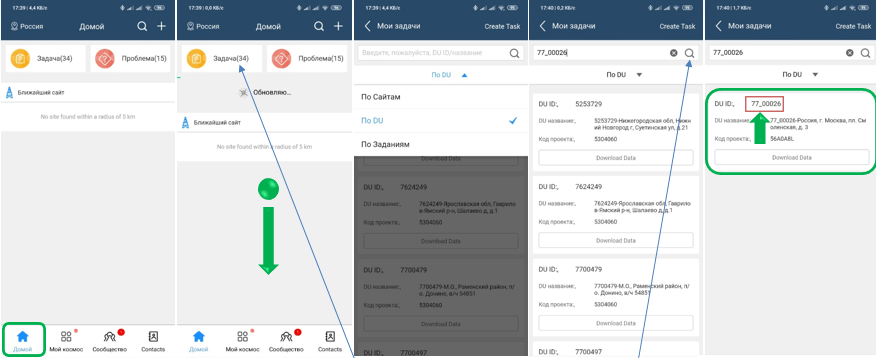
6. Начало работы необходимо начинать с отметки о прибытии на сайт, нажав кнопку «пробиться». После этого будет предложено сделать проверку по ОТ и ТБ;
7. Для этого выбираете шаблон «EHS», нажимаете «OK» и выполняете требуемые пункты согласно чек-листу;
8. После выполнения проверки по ОТ и ТБ (Охрана Труда и Техника Безопасности) необходимо переключиться на выполнение задания по фотоотчёту (кликнуть на “Tasks”);
9. Откроется меню данного сайта, для выполнения фотоотчёта нужно зайти в раздел QC/QA;
10. Откроется чек-лист SmartQC, кликнуть на соответствующий раздел и действовать согласно указаниям.
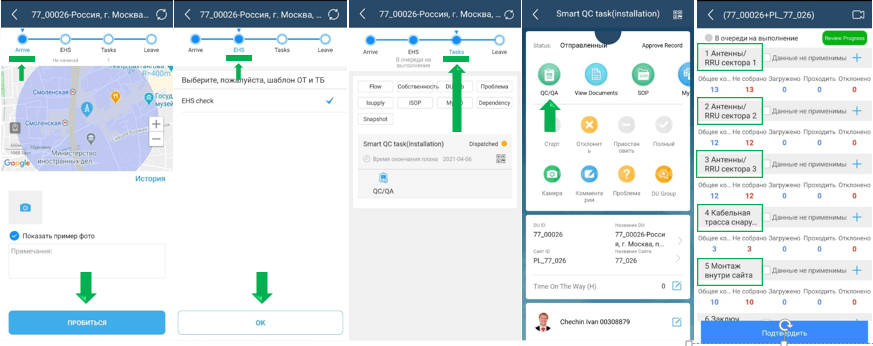
11. Фотографии рекомендуется загружать на сервер (нажав кнопку «Сохранить») сразу же, не ждать накопления\выполнения всего фото-отчета. Для отправки собранных данный на проверку в Huawei необходимо нажать «Подтвердить». Для оперативной проверки выполненного фотоотчёта рекомендуется позвонить в ОМС интегратору в течении 10-15 минут после отправки ФО;
12. После завершения всех работ на сайте необходимо сделать отметку об отъезде!
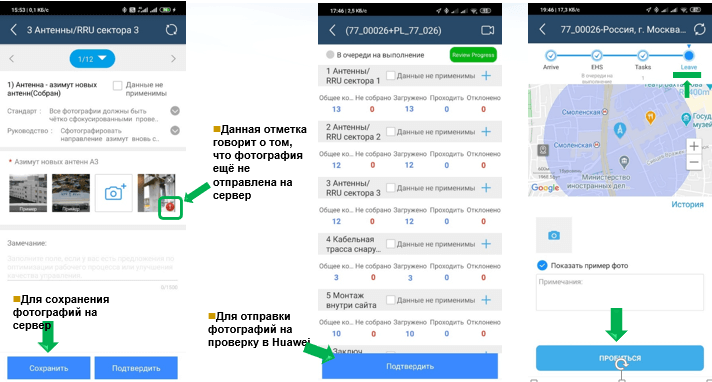
Второй способ поиска задачи Smart QC
1. Войти в программу под своим аккаунтом, перейти в раздел «Мой космос»;
2. Перейти в раздел\плагин «View QC Tasks». В случае если его нет на главном экране, то нажать кнопку «Add» и найти искомое;
3. В открывшемся окне кликнуть на “To be Executed”, в случае если вы впервые приступаете к данной активности. Если вы уже ранее загружали какие-то фотографии, то свой сайт необходимо искать в разделах «Executing», «To be reviewed» или «Reviewing»;
4. Далее в строку поиска вводите номер сайта и нажимаете поиск;
5. Кликнуть на свою БС, проверив, что номер сайта соответствует тому, для которого выполняется сбор фото;
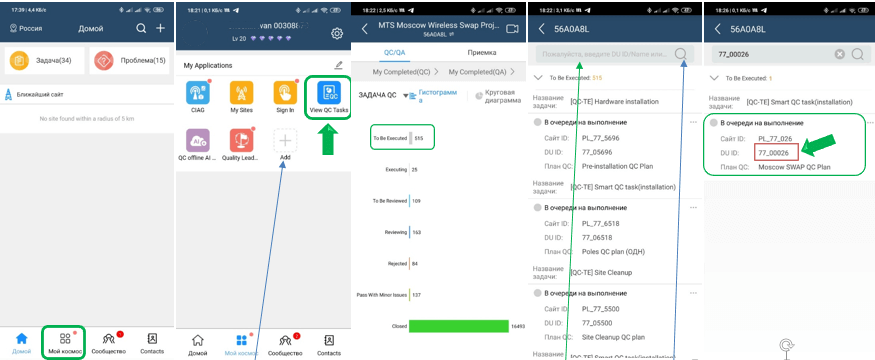
Офлайн режим
«Работа в Offline требуется для выполнения фотоотчётов на сайтах где нет интернета, для этого необходимо заранее, пока есть доступ к интернету, перед выездом на сайт, скачать необходимые шаблоны. Обязательно требуется, чтобы задача была заведена на конкретный аккаунт (HWRUSxxxxxxxxx), а не на группу аккаунтов! Уточните у своего куратора (FM).»
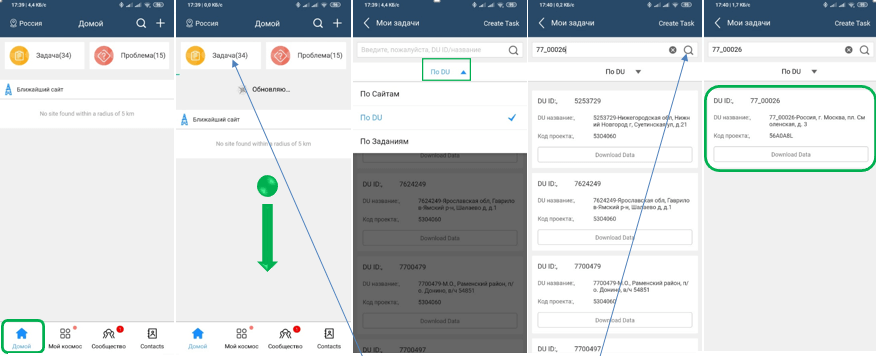
1. Войти в мобильную программу под своим аккаунтом, перейти на главный экран;
2. Убедиться, что GPS включен, обновить список назначенных целей к выполнению по СМР протянув главный экран вниз. Выбрать из списка ближайших сайтов необходимый;
3. Если нужный сайт в автоматическом режиме не загрузился, то выбрать его вручную. Для этого зайти в раздел «Задача» и переключить поиск на DU;
4. Ввести номер сайта полностью как указано в проекте, нажать на «поиск»;
5. Появится искомая BTS. Если станция не была найдена, то вероятно миссия по стройке была создана на группу аккаунтов, для исправления нужно обратится к своему FM;
«Для выполнения фотоотчёта в off-line режиме помимо скачанных шаблонов само приложение так же должно быть переключено на offline.»
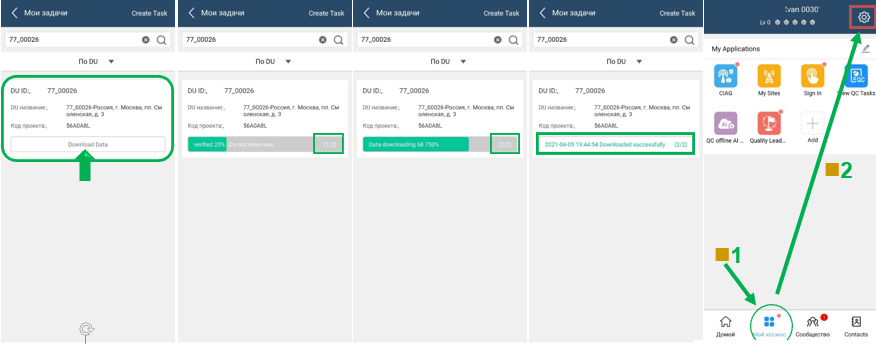
6. После того, как нашли нужный объект строительства, нужно кликнуть на кнопку «Download Data»;
7. Будут автоматически скачаны шаблоны в два этапа. Дождитесь полной загрузки обоих частей (в зависимости от скорости интернета это занимает в среднем не более одной минуты). Статус «Download successfully» означает, что можно выезжать на позицию и работать в off-line;
8. По приезду на станцию необходимо переключить утилиту на работу в офлайн режиме. Для этого нужно зайти в настройки.
«Для выгрузки сделанных фоток на сервер, необходимо перевести СмартКуСи снова в онлайн режим, только после этого зайти в свою задачу и нажать кнопку «Подтвердить»
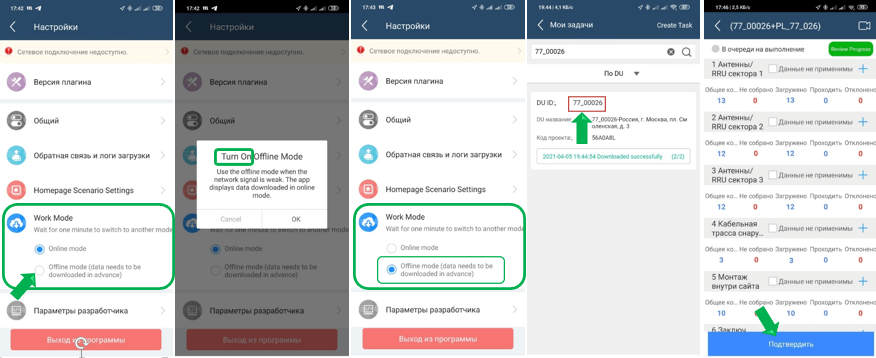
9. Найти пункт “Work Mode” и кликнуть на «Offline mode»;
10. Подтвердить переключение нажав «ОК»;
11. Убедиться, что программа работает в Офлайне, после этого перейти в саму задачу (следуя пунктам №1,2,3,4,5 данной инструкции). Открыть задание и выполнить фото-отчёт согласно указаниям в чек-листе. Для выгрузки фотографий на сервер, нужно переключиться в реальное время, после чего снова зайти в QC-task и жмакнуть кнопку «Подтвердить».
Clock In
Обычно операции на БС включают шаги, показанные на следующем рисунке.
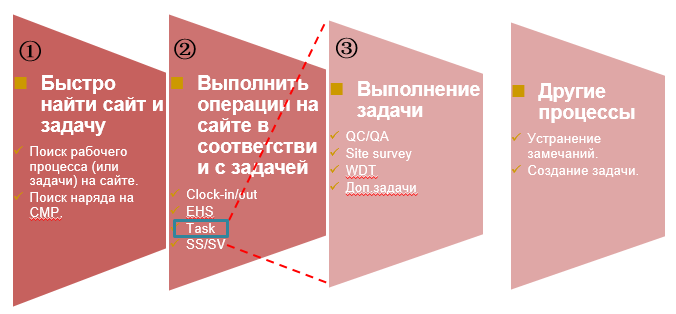
Если в команде есть временные монтажники или напарники без аккаунта, бригадиры могут при необходимости делиться с ними поручениям по сбору ФО в SmartQC.
Если данные не могут быть получены из-за низкой производительности мобильной сети на объекте, пользователи могут переключиться в автономную систему по мере необходимости.
Шаг 1: Быстрый поиск сайта и рабочего процесса
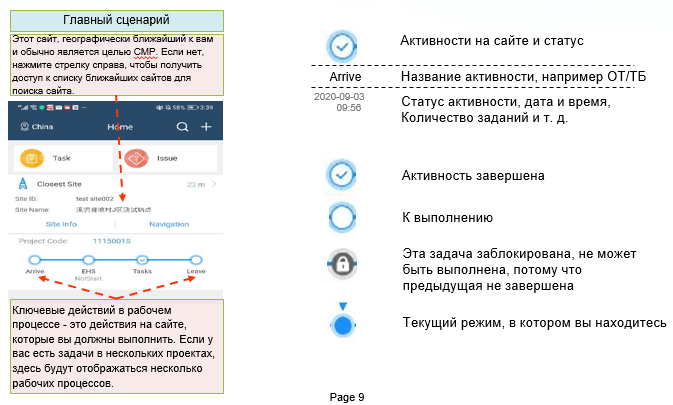
Шаг 2: Найдите вход в рабочую вкладку
Есть четыре доступа в соответствующий рабочий процесс: ближайший сайт на главной странице, список ближайших Базовых Станций, список дел на вкладке «по сайтам» и детализация дел на вкладке по DI ID.
Операции на основе DU: войдите в задачу TO-DO на вкладке By DU. Clock In и задачи будут выполняться по DU.
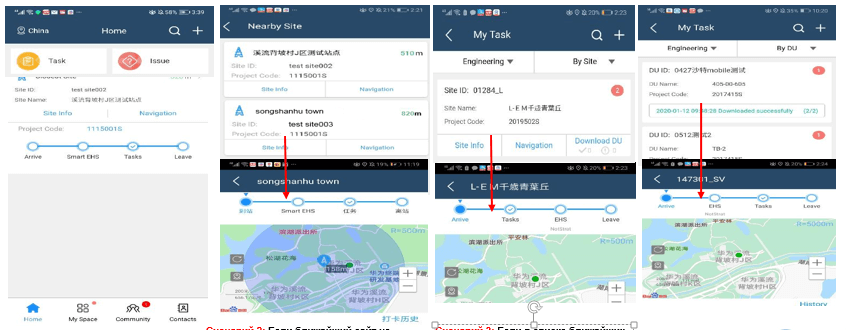
Сценарий 1: Получите доступ к своему целевому сайту с главной страницы — это быстро и удобно.
Вариант 2: Если ближайшая станция не является вашим объектом СМР, найдите его в списке ближайших сайтов и коснитесь его.
Способ 3: Если в списке ближайших БС нет искомого, найдите его в списке дел. Выберите её.
Метод 4: Если требуются операции на уровне DU (DU-level operations (такие как clock-in/out), вы можете получить доступ к соответствующей рабочей вкладке с этой страницы.
Шаг 3: Выполнение операций на сайте в соответствии с рабочим процессом
Инженеры могут коснуться задачи, чтобы перейти на соответствующую страницу для выполнения операций.
Статусы Clock-in/out status и EHS обновляются каждый день. Пользователи могут выполнять такие операции каждый день, даже если выполнение задачи сайта занимает несколько дней.
Можно настроить весь рабочий процесс. За исключением узла «Задачи», при необходимости можно удалить или добавить другие узлы. Обязательный контроль может быть наложен на узлы Arrive и EHS.
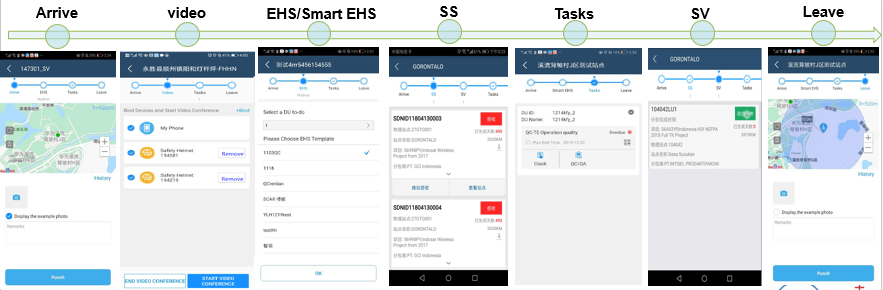
Clock In и EHS на Сайте без задачи в SmartQC
Во вкладке «Домой» нажать «+» и выбрать «Without tools»;
Выбрать нужный Сайт;
(DU ID – 7 цифр + _FTK, Paint/R1/TSSR выбрать можно только в том случае, если на одной БС несколько аккаунтов делают Clock In/EHS);
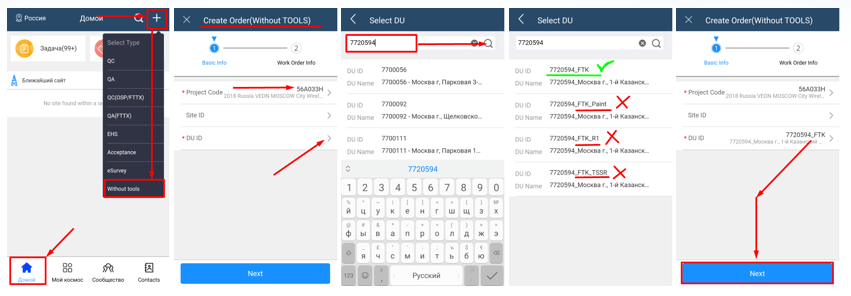
Поменять дату «Plan End Time» на тот же день, когда на Сайте;
Задача заведена. Далее надо выйти на домашнюю страницу;
В поиске находим объект СМР назначения;
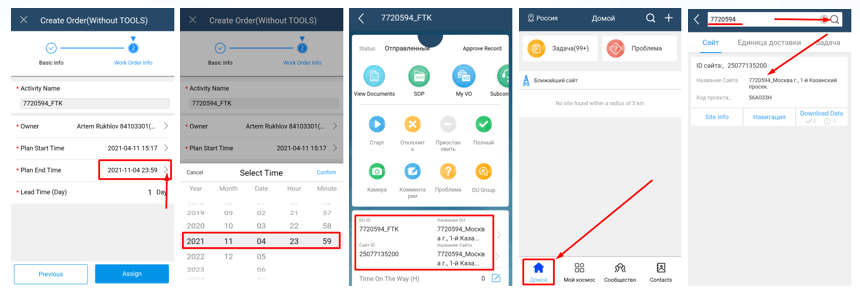
Отметка о прибытии на Сайт (можно сделать фото станции);
Шаблон по EHS появляется автоматически, но можно выбрать и другой;
Пройти ФО по ОТ и ТБ;
При отъезде с позиции нужноо сделать отметку об убытии.
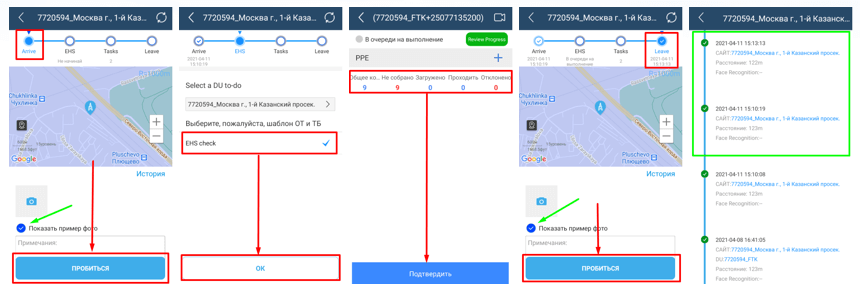
Visitor Mode
Применимый сценарий: Временные члены команд не имеют учетных записей Uniportal и не могут войти в ISDP Mobile. Поэтому временные монтажники не могут выполнять работы по ФО, требующие использования ISDP Мобайл для сбора данных, что приводит к низкой операционной эффективности. В этом случае монтажники могут стать Посетителями – Visitor Mode для входа в систему без использования учетной записи Uniportal для совместной работы со своими TLS.
Решение для совместного использования SmartQC для посетителей включает в себя следующие функции:
Разрешение работникам сканировать QR-код ISDP Mobile для загрузки программы без использования учетной записи.
Обеспечение роли Посетителя для операций без входа в систему.
Разрешение посетителям получать одинаковые задания по сбору фото.
Сканируйте QR-код рабочего задания, общий для TL (бригадир имеющего аккаунт), и получите общую задачу после проверки личности TL. (Первая версия поддерживает только задачи QC/QA.)
Перейдите на страницу сведений об общей задаче и загрузите моментальные снимки.
Получите доступ к плагину QC/QA и сделайте фотографии. Когда функция контроля качества находится в состоянии «должно быть выполнено» или «выполняется», она может быть только сохранена, но не отправлена посетителями.
Загрузка программки посетителями: Сканируйте QR-код, предоставленный собственником учётной записи Huawei, чтобы загрузить шаблон или приложение.
Варианты для бригадира, чтобы поделиться QR-кодом:
1. Руководитель бригады нажимает на значок QR-кода на странице сведений о задаче QC/QA, чтобы перейти на страницу с кодом для скачивания.
2. Начальник нажимает ISDP Mobile QR code — код в нижней части приложения, чтобы открыть страницу ссылкой и поделиться ей с посетителями.
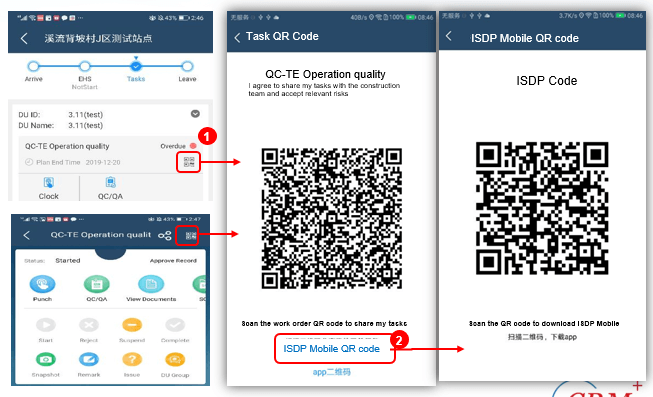
Режим Посетителя — Вход в режим
1. На странице входа посетитель нажимает кнопку Visitor Mode, чтобы перейти на главную страницу в статусе Посетителя без использования учетной записи и пароля.
2. По умолчанию общий список функций на главной странице в статусе посетителя пуст. Визитор может нажать Сканирующий код, чтобы получить возможности работы в утилите, или значок сканирования сверху, чтобы получить задачи, сканируя QR, общий для всей бригады.
3. Когда пользователь снова заходит на домашнюю страницу, он может просмотреть список общих заданий, которые были получены и действительны в течение 8 часов.
4. Общие поручения сортируются в порядке убывания в зависимости от оставшегося допустимого времени на главной странице.
5. Оставшееся допустимое время выполнения задач определяется на основе выдачи бригадиром.
Для поручений одного и того же бригадира каждому заданию дается период в 8 часов. Когда последняя активность становится недействительной, авторизация, предоставленная лидером, также становится недействительной.
Для работы другого авторизированного пользователя, предоставленная предыдущим бригадиром, становится недействительной после того, как новый аккаунт входит в систему для проверки личности.
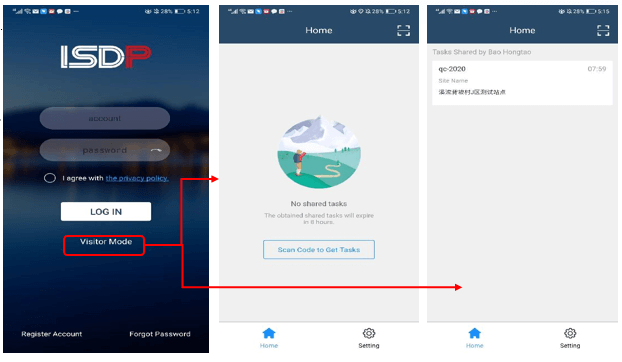
1. Исполнитель нажимает на значок/код сканирования, для открытия страницы скана.
2. Участник сканирует код соответствующей задачи QC/QA, отображаемый в приложении (в телефоне бригадира).
3. После того как монтажник сканирует QR-код, собственник учетной записи Хуавэй подтверждает свою личность в приложении Посетителя, чтобы разрешить получать и выполнять работы.
4. После проверки личности пользователя в приложении Посетителя отображаются сведения о задаче QC/QA.
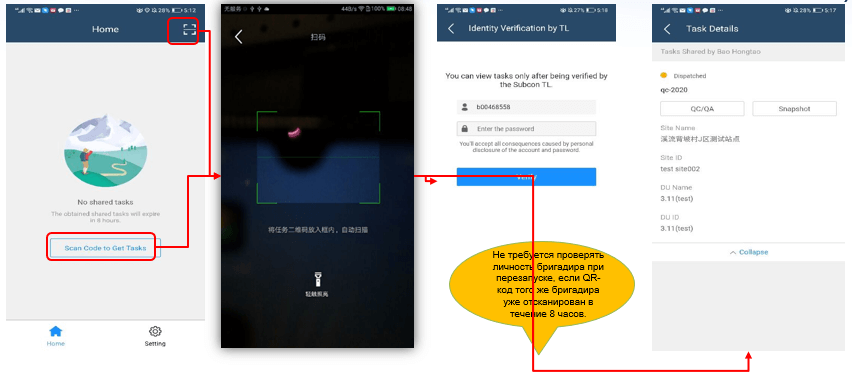
QC/QA детали задач
QC task status:
1. To be executed/Executing: Работники не могут отправлять задачи в списке KCP, но могут сохранять их на странице пунктов.
2. Not to be executed/to be executed: Участники проекта могут обновлять и отправлять Photo, как на страницах KCP, так и на страницах элементов.
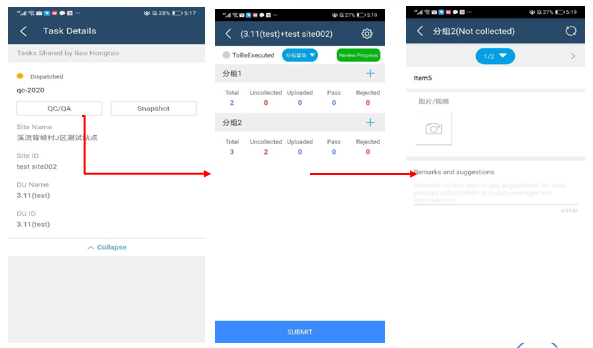
Настройки
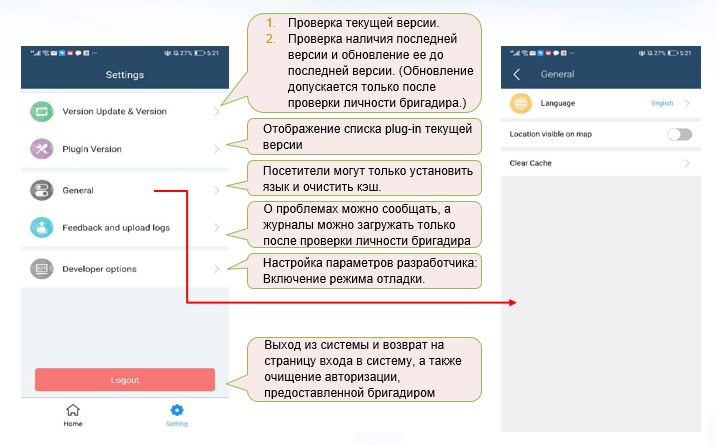
Инструкция по выполнению CIAG
1. Для установки приложения «CIAG» в закладке «Мой космос» нажать плюс (Add)
2. В списке доступных приложений выбрать «CIAG», установить блок. При первом входе в CIAG приложение обновиться (нужно дать согласие)
3. В заголовке утилиты необходимо выбрать проект, в рамках которого планируется выполнение Site Sign (Ожидание подписи сайта) и Site Verify (Ожидание подтверждения СМР)
4. Для сотрудников HUAWEI в закладке «My Subcons» необходимо выставить поля, как указано на данном слайде.
5. После выбора проекта будут указаны все DN (накладные), «Ожидающие подписи сайта» – здесь надо подтвердить, что указанные материалы доставлены на целевой сайт.
CIAG — Site Sign (подпись сайта)
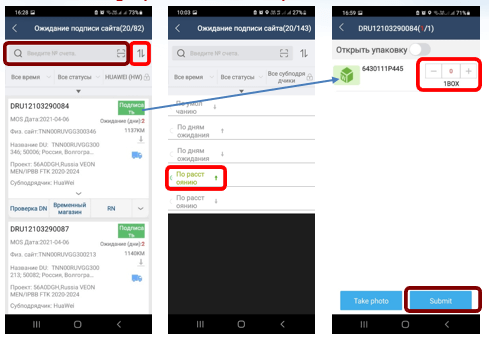
6. Внутри меню «Ожидающие подписи сайта», для выбора DN, относящихся к позиции строительства, на котором выполняются работы, надо выполнить их сортировку по расстоянию, либо найти по № накладной (DRU, CRU, RRU, STRU) в строке поиска
7. Меню сортировки накладных, нужно выбрать по возрастанию расстояния – при этом все близлежащие по координатам накладные будут указаны в начале списка, необходимо лишь дополнительно проверить название сайта в накладной
8. При нажатии кнопки «Подписать» открывается меню с условным номером «ящика». В случаи, если требуется изучить его содержимое, нужно нажать на символ коробки. А если есть совпадения указанных там материалов с доставленными на сайт, то, над «1BOX» заменить «0» на «1», далее нужно кликнуть кнопку Отправить (Submit)
После успешной отметки (на данном этапе фотографировать ничего не нужно) подписи Станции обработанная накладная, в случае если в ней содержатся ценные материалы категорий 1 или 2 перейдёт в этап «Ожидание подтверждения СМР» – если ранее на этой Базе в рамках текущего проекта ничего не монтировалось. Если уже что-либо было проведено по процедуре CIAG – материалы перейдут в закладку «Ожидание обработки несоответствий», это нормально. Комплектующие категории 3 (малоценные) на данном этапе будут списаны «в монтаж» и далее учитываться не будут.
Возможные проблемы
Не активен чекбокс над надписью «1BOX» – означает что вы не имеете права выполнить процедуру по причине:
Вы не имеете соответствующих полномочий (например — не привязан логин к подрядчику в CIAG, для сотрудников HUAWEI – не верно сконфигурирована закладка пп 4)
Слишком большое расстояние от сайта (либо ошибка в координатах GPS в смартфоне, либо конфликт в координатах сайта в системе ISDP)
В обоих случаях рекомендуется обратиться за помощью к курирующему Филд-Менеджеру HUAWEI. В его полномочиях дать пояснения, если вы не смогли найти необходимую накладную, либо её состав не соответствует реальности.
CIAG — Site Verify (подтверждение монтажа оборудования на сайте)
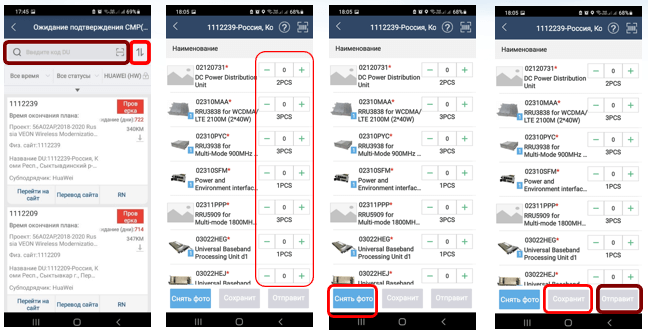
9. В меню «Ожидание подтверждения СМР» поиск позиций аналогичен – либо по возрастанию дистанции, либо по Site ID.
10. В меню «Ожидание подтверждения СМР» поиск позиций аналогичен – либо по возрастанию расстояния, либо по Site ID.
11. После указания количества материалов – необходимо сделать фото основного смонтированного оборудования, например, для РРЛ – это IDU, для БС – BBU, для остальных типов сайтов – необходимо уточнять у филд-менеджера.
12. Кнопка «Сохранить» — сохраняет выполненную процедуру ТОЛЬКО на смартфоне, не отправляя в облако. Это применимо ИСКЛЮЧИТЕЛЬНО если на объекте нет связи. Далее этот отчёт нужно будет ОТПРАВИТЬ при наличии доступа в Сеть. По умолчанию, после фотографирования, сразу отправляем!
Инструкция по выгрузке лог-файлов (фиксация проблем) в ISDP mobile v3
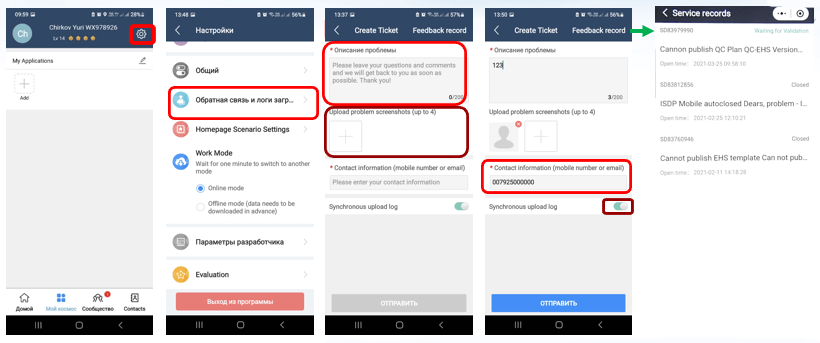
1. В закладке «Мой космос» нажать шестерёнку – настройки
2. В списке выбрать «Обратная связь и логи загрузки»
3. Описать проблему в соответствующем пункте (допустимо – корректным русским языком, коллеги из IT выполнят машинный перевод). Далее необходимо приложить до 4-х скриншотов либо фотографий.
4. После заполнения поля с контактной информацией (телефон в международном формате и/или адрес электронной почты) станет активна кнопка «ОТПРАВИТЬ».
«Synchronous upload log»
5. В закладке «Feedback record» фиксируются все отправленные с Вашего аккаунта заявки и их статусы. После отправки заявки о проблеме необходимо сообщить Филд-Менеджеру и DQA проекта.
Скачать по QR коду
Скачать третью версию с официального сайта, используя QR-code данного скриншота:
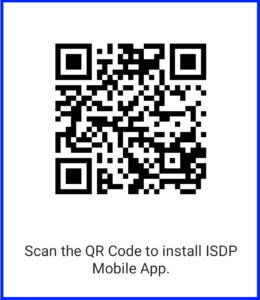
Видео-уроки:
Part1
- Right logic of work-flow (clock-in+EHS+Task+clock-out) / Clock-in / EHS / SQC from tasks / SQC from QC view / Empty task for clock-in &EHS / AI
Смотреть в режиме on-line:
screenshot-tools.ru/downloads/Video training ISDP Mobile V3_part 1.mp4
Скачать файл:
screenshot-tools.ru/downloads/Video training ISDP Mobile V3_part 1.rar
Part2:
- Offline mode / Feedback ticket & logs
Смотреть в режиме on-line:
screenshot-tools.ru/downloads/Video training ISDP Mobile V3_part 2.mp4
Скачать файл:
screenshot-tools.ru/downloads/Video training ISDP Mobile V3_part 2.rar
Part3:
- CIAG / iLearning
Смотреть в режиме on-line:
screenshot-tools.ru/downloads/Video training ISDP Mobile V3_part 3.mp4
Скачать файл:
screenshot-tools.ru/downloads/Video training ISDP Mobile V3_part 3.rar
screenshot-tools.ru/downloads/! ISDP Mobile V3 User Manual_Rus.pdf
Видео урок от 23.04.2021
Загрузить:
screenshot-tools.ru/downloads/Тренинг_04-23-2021.rar
Bug после установки обновления V3R70
После установки нового релиза программы ISDP Mobile часть настроек может поменяться. Особенно, это касается карт и геопозиционирования. В качестве негативного последствия могут быть проблемы с выгрузкой фото-отчётов на сервер.
Решение проблемы со скриншотам:
Для изменения настроек геолокации необходимо перейти во вкладку «Мой Космос» и нажав на шестеренку, перейти в общие настройки
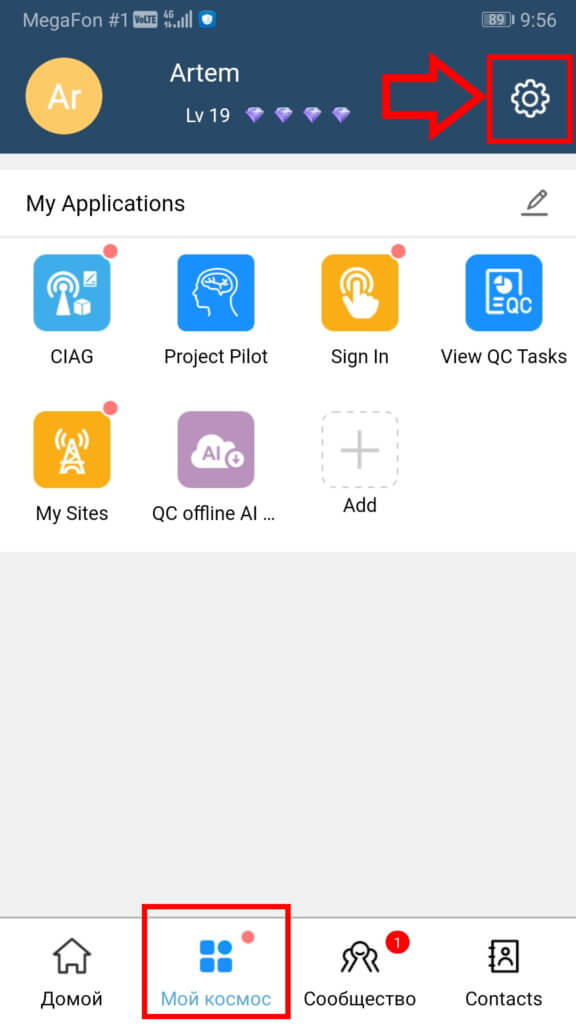
Выбрать «Общие»
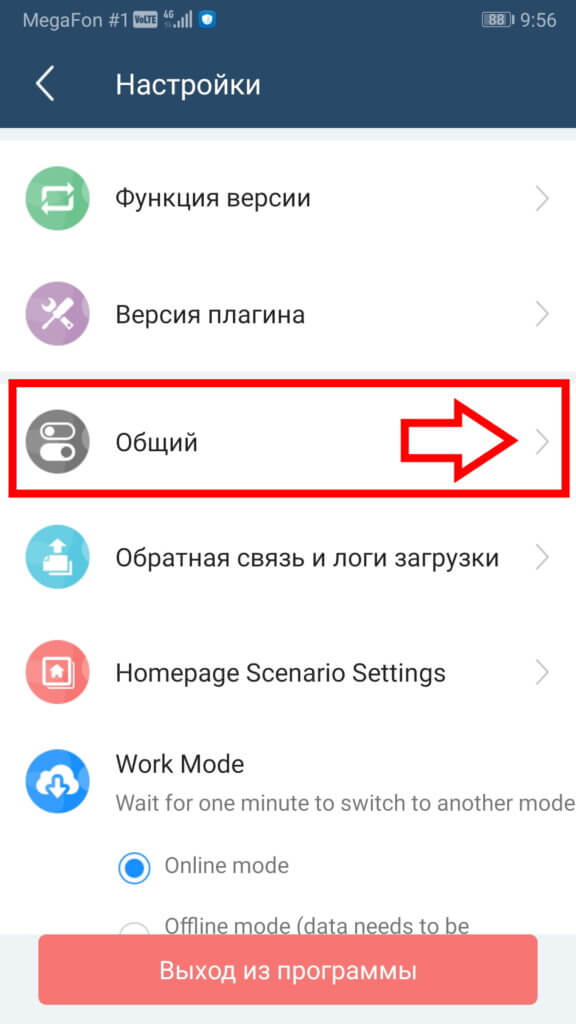
Перейти в карты
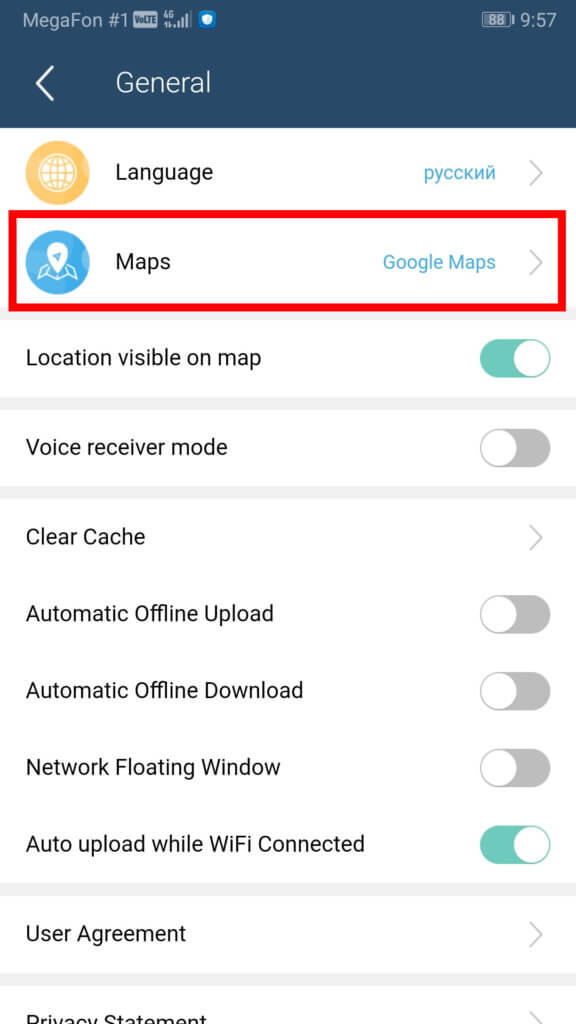
Выбрать OSM и System positioning соответственно
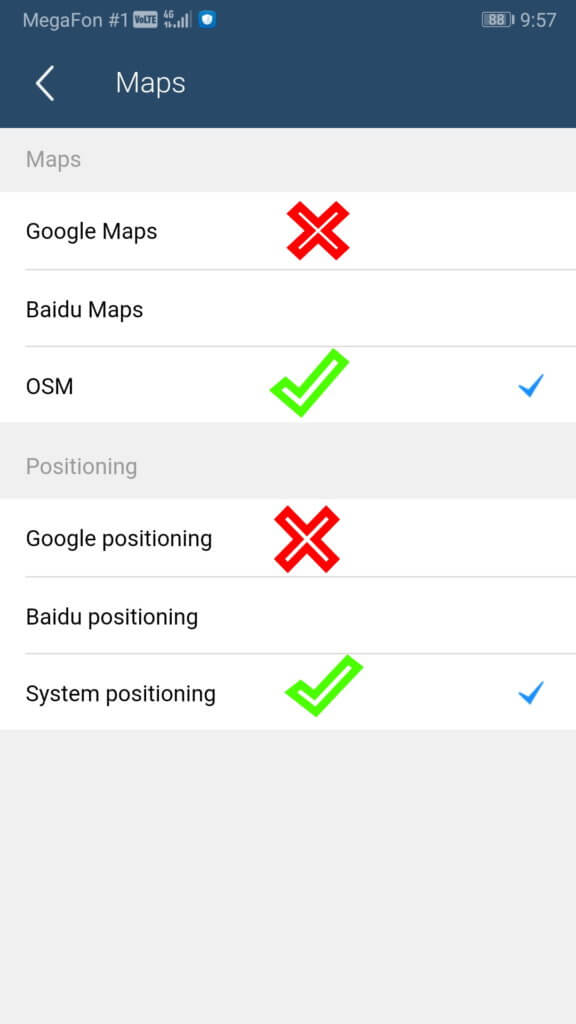
Данные манипуляция помогут устранить проблему выгрузки ФО на серверы.
Продолжение следует…




